當資料列非常寬且需要重複水準捲動時,請考慮使用資料表單來新增、編輯、尋找及刪除列。
了解數據表單
數據表單提供一種方便的方式,讓您不需水平捲動,即可在範圍或表格中輸入或顯示一整列資訊。 您可能會發現,當資料欄多到超過畫面可檢視的範圍時,使用資料表單會比在各欄之間移動更容易輸入資料。 若列出欄標題作為標籤的簡易文字方塊表單便已足夠,且不需要複雜或自訂的表單功能 (例如清單方塊或微調按鈕),即可使用資料表單。
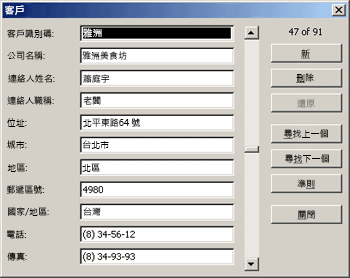
Microsoft Excel 可以自動為您的 範圍 或 資料表產生內建 資料表單 。 資料表單會在單一對話方塊中將所有欄標題顯示為標籤。 每個標籤旁各有一個空白文字方塊,您可以在其中輸入各欄的資料,最多可輸入 32 欄。 在資料表單中,您可以輸入新的列、透過導覽尋找列,或 (根據儲存格內容) 更新列及刪除列。 若儲存格包含 公式,公式結果會顯示在資料表單中,但您無法使用資料表單變更公式。
附註: 您無法列印資料表單。 此外,由於數據表單是模式對話框,因此您必須關閉資料窗體,才能使用 Excel [列印 ] 命令或 [ 列印 ] 按鈕。 或者,您可以使用 Windows Print Screen 鍵來製作表單的影像,然後將它複製到 Microsoft 小畫家 或其他程式。
將 [表單] 按鈕新增至功能區
-
如有需要,請新增欄標題至範圍或表格中的每一欄。 Excel 會使用這些欄標題,為窗體上的每個字段建立標籤。
重要: 請確定數據範圍中沒有空白行。
-
按下您要新增表單單之範圍或表格中的儲存格。
-
若要將 [ 表單 ] 按鈕
![[表單控制項] 按鈕](https://support.content.office.net/zh-tw/media/7649e504-f1d9-440f-b81f-8f4689828aba.gif)
-
按兩下 [快速存取工具列] 旁邊的箭號,然後按兩下 [ 其他命令]。
-
在 [ 從中選擇命令] 方塊中,按兩下 [ 所有命令],然後選取清單中
![[表單控制項] 按鈕](https://support.content.office.net/zh-tw/media/7649e504-f1d9-440f-b81f-8f4689828aba.gif)
-
按一下 [新增],然後按一下 [確定]。
-
-
在 [ 快速存取工具列] 上,按兩下 [表 單
![[表單控制項] 按鈕](https://support.content.office.net/zh-tw/media/7649e504-f1d9-440f-b81f-8f4689828aba.gif)
重要: 如果您看到訊息指出「資料表單中的欄位太多」,您必須減少欄數,因為數據表單最多只能包含 32 欄。 使用) 欄範圍時,其中一個解決方案 (是插入空白欄,有效地將一個範圍分成兩個範圍。 然後,視需要為空白欄右側的數據行建立個別的數據表單。
使用數據表單
您可以使用資料表來新增、尋找、變更及刪除範圍或表格中的列。
新增數據列
-
在數據表單中,按兩下 [ 新增]。
-
在出現的數據表單中,輸入所提供欄位中新數據列的數據。
若要移至列中的下一個字段,請按 Tab。 若要移至上一個字段,請按 Shift+Tab。
-
完成輸入數據后,按 Enter 以儲存變更,並將列新增至範圍或表格的底部。
重要: 如果您看到「無法延伸清單或資料庫」的訊息,這可能表示如果您繼續,現有的數據可能會被覆寫。 如果您使用數據表單將列新增至表格或範圍,Excel 會向下展開。 如果展開表格會覆寫現有數據,Excel 會顯示無法 延伸清單或資料庫的訊息。 重新排列工作表上的數據,讓範圍或表格可以從最後一列向下展開。
附註: 按 Enter 之前,您可以按兩下資料表單中的 [ 還原 ] 來復原任何變更。 您在欄位中輸入的任何資料會遭到捨棄。
瀏覽以尋找列
請執行下列其中一或多項操作:
-
若要逐列移動一列,請使用數據表單中的滾動條箭號。
-
若要一次在 10 列之間移動,請按兩下箭號之間區域中的滾動條。
-
若要移至範圍或表格中的下一列,請按下 一個]。
-
若要移至範圍或表格中的上一列,請按下 [尋找前置詞]。
輸入搜尋準則以尋找列
-
按兩下 [準則],然後在資料表單中輸入 比較準則 。
會篩選所有以比較準則開頭的專案。 例如,如果您輸入 文字 Dav 做為準則,Excel 會找到 “Davidovski” 和 “季框”。 若要尋找共用某些字元但不共用其他字元的文字值,請使用通配符做為準則。
下列通配符可做為篩選的比較準則,以及當您搜尋及取代內容時。
使用
尋找
? (問號)
任何單一字元
例如,sm?th 可以找到 "smith" 及 "smyth"* (星號)
任何數目的字元
例如,*east 可以找到 "Northeast" 和 "Southeast"~ (波狀符號) 後面跟著 ?、* 或 ~
問號、星號或波狀符號
例如,fy91~? 可以找到 "fy91?" -
若要尋找符合準則的列,請按兩下 [尋找下一個 ] 或 [尋找前置詞]。
-
若要回到數據表單,以便新增、變更或刪除列,請按兩下 [表 單]。
變更列中的數據
-
尋找您要變更的列。
-
變更列中的數據。
若要移至列中的下一個字段,請按 Tab。 若要移至上一個字段,請按 Shift+Tab。
-
變更完數據之後,請按 Enter 來更新列。
Excel 會自動移至下一列。
附註: 按 Enter 之前,您可以按一下 [還原] 來復原任何變更。
刪除一列
-
在資料表單中,尋找您要刪除的列。
-
按一下 [刪除]。
警告: Excel 會提示您確認作業。 您無法在確認後復原列刪除。
關閉資料表單
若要關閉資料表單並返回工作表,請按兩下資料表單中的[ 關閉 ]。
需要更多協助嗎?
您可以隨時詢問 Excel 技術社群中的專家,或在社群中取得支援。










