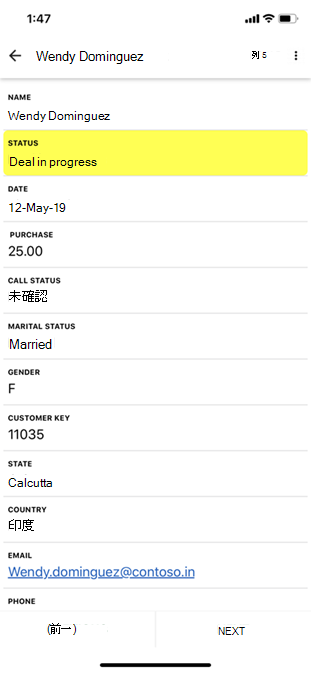Excel 表格 非常實用,但可能會難以在智慧型手機上使用。 [卡片檢視] 可讓您使用行動裝置優化的介面來處理表格,而此介面可讓您專注于資料。
[卡片檢視] 有兩個層級:卡片和詳細檢視。 卡片會顯示可輕鬆流覽及搜尋的匯總列清單。 您也可以使用每張卡片上的三點功能表選項來新增和刪除列。 當您點選清單中的卡片時,詳細檢視會顯示整列,以便您輕鬆編輯其資料。
|
|
|
|
|
點選表格,然後點選 [ 卡片檢視 ] 按鈕。 |
當您檢閱摘要資料時, |
檢閱詳細資料時,點選值加以編輯。 |
附註: [卡片檢視] 僅適用于 Excel 表格。 如果您使用的是儲存格範圍,您可以 將範圍轉換成表格,啟用 [卡片檢視]。
附註: 2020 年 3 月 3 日:[卡片檢視] 是目前僅供部分 Microsoft 365 測試人員 使用的數項功能之一。 我們會在接下來幾個月持續最佳化這些功能。 準備就緒時,我們會將它們發行給所有 Microsoft 365 測試人員和 Microsoft 365 訂閱者。
在 [卡片檢視] 中流覽列
[卡片檢視] 會顯示匯總列資料的清單,讓您可以快速找到想要的列。
-
在智慧型手機上,開啟包含 表格的 Excel 檔案。
-
點選表格內的儲存格,然後點選 [ 卡片檢視 ] 按鈕。
-
Excel 會顯示對應到所選表格中列的卡片清單。 捲動或使用底部的搜尋按鈕來尋找特定列,以瀏覽清單。
在詳細檢視中查看列
[詳細檢視] 會顯示一列的所有資料,並可進行編輯。
-
在 [卡片檢視] 中開啟資料表。
-
點選卡片以顯示列的詳細檢視。
-
如有需要,請執行下列一或兩個動作:
-
若要檢閱連續的列,請點選 [上 一列] 或 [下一列]。
-
若要編輯,請點選值。
-

![智慧型手機上的 Excel 表格,醒目提示 [卡片檢視] 按鈕](https://support.content.office.net/zh-tw/media/cbc2ae9f-4daa-4bc0-a49b-4ad9b85ddac0.png)
![顯示 Excel 表格列的 [卡片檢視]](https://support.content.office.net/zh-tw/media/5240ec40-b418-4378-80b9-22c9eda4f9a2.png)