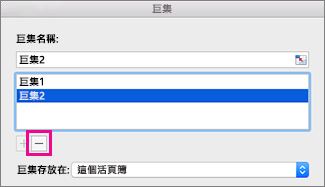若要自動化重複的工作,以便按兩下就能再次執行工作,您可以使用 Mac 版 Excel中的 [開發人員] 索引標籤來錄製並執行巨集。 您也可以使用 Microsoft Visual Basic for Applications (VBA) 中的 Visual Basic 編輯器撰寫您自己的巨集程式碼,藉此建立巨集。 如果不會再使用巨集,您可以將其刪除。
錄製巨集
當錄製巨集時,巨集錄製會錄製所有需要巨集完成之動作所需的步驟。 這些步驟可包括輸入文字或數字、按一下功能區或功能表上的儲存格或命令、格式設定、選取儲存格、列或欄,以及拖曳滑鼠來選取試算表上的儲存格。 您可以在功能區的 [開發人員] 索引標籤上找到錄製、建立及刪除巨集的命令。
-
如果沒有 [開發人員] 索引標籤可用,請執行下列操作加以顯示:
-
在工具列 & 功能區 > 選取 [Excel > 喜好設定]。
-
在 [自定義功能區] 底下,選取 [主要索引卷標 ],然後核取 [ 開發人員]。
-
按兩下 [儲存 ],然後關閉 [Excel 喜好設定]。
![Mac 版 Excel [[開發人員] 索引標籤] 喜好設定](https://support.content.office.net/zh-tw/media/bd38da2c-ae26-4a84-9344-f6cfb6889c3b.png)
-
-
在 [開發人員] 索引標籤上,按一下 [錄製巨集]。
附註: 若要透過 VBE 建立巨集,請按一下 [Visual Basic]。 在模組的程式碼視窗中,輸入所要使用的巨集程式碼。
![Mac 版 Excel [錄製巨集]](https://support.content.office.net/zh-tw/media/39d302f7-b8f9-47c3-8f7b-aa4736c15b2b.png)
-
在 [巨集名稱] 方塊中,輸入巨集的名稱。
巨集名稱的第一個字元必須是字母。 隨後的字元則可以是字母、數字或底線字元。 巨集名稱中不能使用空格,但底線字元很適合做為文字分隔字元。 如果您使用的巨集名稱也是儲存格參照,您可能會收到錯誤訊息,指出該巨集的名稱無效。
-
在 [儲存巨集於] 清單中,選取 [此活頁簿]。
-
在 [快速鍵] 方塊中,輸入所要使用的任何大小寫字母。
![Mac 版 Excel [錄製巨集] 表單](https://support.content.office.net/zh-tw/media/c1afd195-2343-4de5-8a6a-d322104edc9d.png)
附註: 當含有巨集的活頁簿為開啟中時,該快速鍵會優先於任何同等的預設 Excel 快速鍵。
-
在 [描述] 方塊中,輸入巨集的描述並按一下 [確定]。
-
完成巨集的錄製。
-
在 [開發人員] 索引標籤上,按一下 [停止錄製]。
刪除巨集
-
在 [開發人員] 索引標籤上,按一下 [巨集]。
-
在清單中,按一下要刪除的巨集,然後按一下刪除按鈕。