儀錶板是按鍵指派的視覺表示,可讓您在單一位置快速檢視及分析數據。 儀錶板不僅提供合併的數據檢視,還提供自助商業智慧的機會,使用者可以在此篩選數據,以顯示對他們來說很重要的內容。 過去,Excel 報告通常會要求您根據不同人員或部門的需求,產生多個報告。
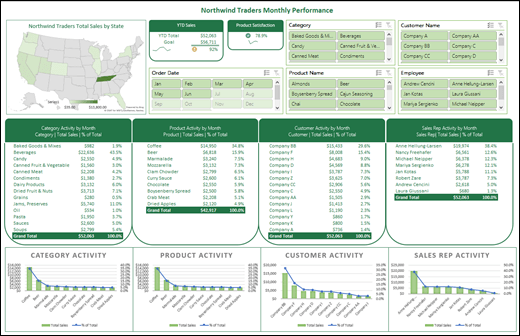
概觀
在本主題中,我們將討論如何使用多個數據透視錶、樞紐分析圖和數據透視錶工具來建立動態儀錶板。 然後,我們將讓用戶能夠使用交叉分析篩選器和時程表,以他們想要的方式快速篩選數據,這可讓您的數據透視表和圖表自動展開並合約,僅顯示使用者想要查看的資訊。 此外,您可以在新增或更新數據時快速重新整理儀錶板。 這會讓您非常方便,因為您只需要建立儀錶板報表一次。
在此範例中,我們要從單一數據源建立四個數據透視表和圖表。
建立您的儀錶板之後,我們將示範如何透過建立 Microsoft 群組與其他人共用儀錶板。 我們也有互動式 Excel 活頁簿,您可以自行下載並遵循這些步驟。
取得您的數據
-
您可以直接將數據複製並貼到 Excel,也可以從數據源設定查詢。 針對本主題,我們使用了 Microsoft Access 的 Northwind Traders 範本中的 [銷售分析] 查詢。 如果您想要使用它,可以開啟 Access,然後移至 [檔案] > [北風] 的 [新增 > 搜尋],然後建立範本資料庫。 完成之後,您就可以存取範本中包含的任何查詢。 我們已為您將這些數據放入 Excel 活頁簿中,因此如果您沒有 Access,就不需要擔心。
-
確認您的數據結構正確,沒有遺失列或欄。 每一列應該代表個別的記錄或專案。 如需設定查詢的說明,或如果您的數據需要操作,請參閱在Excel中 & 轉換。
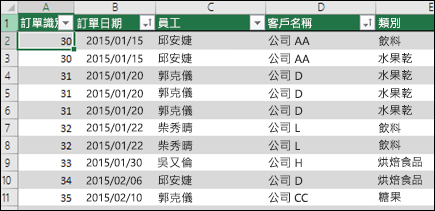
-
如果還沒有,請將您的數據格式化為 Excel 表格。 當您從 Access 匯入時,數據會自動匯入到數據表。
建立樞紐分析表
-
選取數據範圍內的任何儲存格,然後移至 [ 插入 > 數據 透視表 > 新工作表]。 如需詳細資訊,請參閱 建立數據透視表來分析工作表數據 。
-
新增您要的數據透視表欄位,然後視需要設定格式。 此數據透視表是其他數據透視表的基礎,因此您現在應該花一些時間對樣式、報表版面配置和一般格式設定進行任何必要的調整,這樣就不需要進行多次。 如需詳細數據,請參閱: 設計數據透視表的版面配置和格式。
在此情況下,我們根據產品類別建立了銷售的頂層摘要,並依 [銷售] 字段以遞減順序排序。
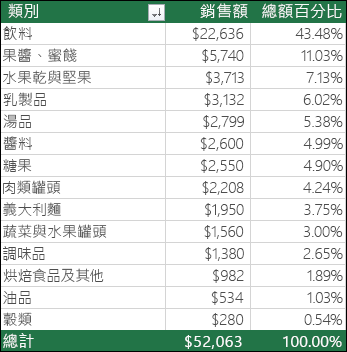
如需詳細數據,請參閱 排序數據透視表或樞紐分析圖中 的數據。
-
建立主數據透視表后,請選取該數據透視表,然後視需要多次複製並貼上到工作表中的空白區域。 舉例來說,這些數據透視表可以變更列,但不能變更欄,所以我們將它們放在同一列,每一列之間會有一個空白欄。 不過,如果數據透視表可以展開欄,您可能會發現需要將數據透視表置於彼此之下。
重要: 數據透視表無法彼此重疊,因此請確定您的設計可在它們之間允許足夠的空間,以便在值經過篩選、新增或移除時展開並合約。
此時,您可能會想要為數據透視表提供有意義的名稱,讓您了解它們的功能。 否則,Excel 會將它們命名為數據透視表1、數據透視表2 等。 您可以選取每個數據透視表,然後移至 [數據 透視表工具 ] > 分析 > 在 [數據 透視表名稱 ] 方塊中輸入新名稱。 當您需要將數據透視表連線到交叉分析篩選器和時程表控件時,這非常重要。
![從 [數據透視表工具] 重新命名數據透視表 > [分析 > 數據透視表名稱] 方塊](https://support.content.office.net/zh-tw/media/b931b3c8-a339-45f9-9d00-5719fe9cd083.png)
建立樞紐分析圖
-
按兩下第一個資料透視表中的任何位置,然後移至 [資料 透視表工具 ] > [分析 > 樞紐分析圖 ] > 選取圖表類型。 我們選擇一個組合式圖表,其中 [銷售] 做為群組柱形圖,而 [百分比合計] 則是繪製在副座標軸上的折線圖。
![具有群組柱形圖和折線圖之組合圖的 [圖表] 顯示對話框](https://support.content.office.net/zh-tw/media/2d343c37-4ce0-4474-8a15-39ded060cb0e.png)
-
選取圖表,然後視需要從 [ 樞紐分析圖工具 ] 索引卷標調整其大小和格式。 如需詳細數據,請參閱我們關於 格式化圖表的數列。
-
針對其餘的每個數據透視表重複這些步驟。
-
現在也是重新命名樞紐分析圖的好時機。 移至 [樞紐 分析圖工具 ] > 分析 > 在 [ 圖表名稱 ] 方塊中輸入新名稱。
新增交叉分析篩選器和時程表
交叉分析篩選器和時程表可讓您快速篩選數據透視表和樞紐分析圖,讓您可以只看到對您有意義的資訊。
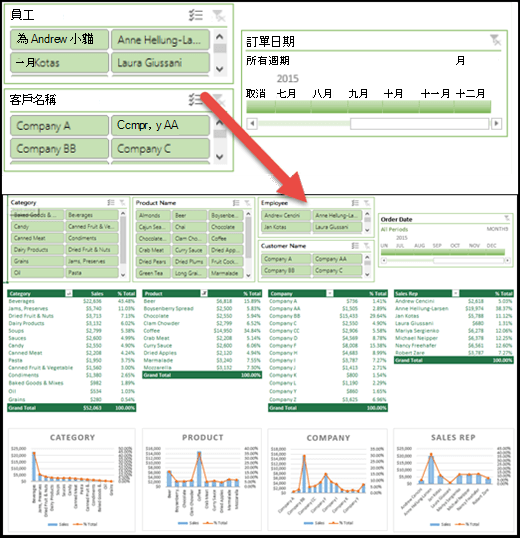
-
選取任何數據透視表,然後移至 [數據 透視表工具 ] > [分析 > 篩選 > 插入交叉分析篩選器],然後檢查您要用於交叉分析篩選器的每個專案。 針對此儀錶板,我們選取 [類別]、[產品名稱]、[員工名稱] 和 [客戶名稱]。 當您按下 [確定] 時,交叉分析篩選器會新增至畫面中間,並彼此堆棧,因此您必須視需要排列交叉分析篩選器並調整其大小。
![從資料透視表工具插入交叉分析篩選器選項 > 分析 > 篩選]](https://support.content.office.net/zh-tw/media/04b8c14e-c2ca-4907-a256-441dd0f28178.png)
-
交叉分析篩選器選項 – 如果您按兩下任何交叉分析篩選器,您可以移至 [交叉分析篩選 器工具 ] > [選項 ] 並選取各種選項,例如 [ 樣式 ] 和 [顯示的欄數]。 您可以使用 Ctrl+按下左鍵來選取多個交叉分析篩選器,然後使用 [交叉分析篩選器工具] 索引標籤上的 [對齊] 工具來對 齊 它們。
-
交叉分析篩選器 Connections - 交叉分析篩選器只會連線到您用來建立交叉分析篩選器的數據透視表,因此您必須選取每個交叉分析篩選器,然後移至 [交叉分析篩選器工具] > [選項] > [Connections],並檢查您想要連線到每個數據透視表。 交叉分析篩選器和時程表可以控制任何工作表上的數據透視表,即使工作表為隱藏狀態也一樣。
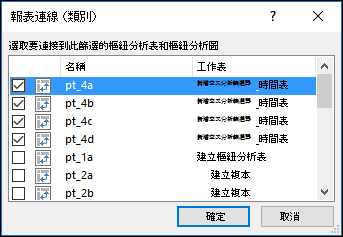
-
新增 時程表 - 選取任何數據透視表,然後移至 [數據透 視表工具 ] > [分析 > 篩選 ] > [插入時程表],然後檢查您要使用的每個專案。 針對此儀錶板,我們選取了 [訂購日期]。
-
時程表選項 - 按兩下時程表,然後移至 [ 時程表工具 ] > 選項 ],然後選取 [樣 式]、[ 標題 ] 和 [ 標號] 等選項。 選取 [報表 Connections 選項,將時程表連結至您選擇的數據透視表。
後續步驟
您的儀錶板現在已完成運作,但您可能仍需要依您想要的方式排列,並進行最後的調整。 例如,您可能會想要新增報表標題或背景。 針對我們的儀錶板,我們新增了數據透視錶周圍的圖形,並從 [檢視] 索引卷標關閉 [標題] 和 [網格線]。
請務必測試每個交叉分析篩選器和時程表,以確保您的數據透視表和樞紐分析圖正常運作。 如果一個數據透視表想要調整另一個數據透視表並重疊另一個數據透視表,則可能會發現某些選取專案會造成問題的情況,而該數據透視表無法進行調整並顯示錯誤訊息。 在發佈儀錶板之前,應該先修正這些問題。
完成儀錶板的設定后,您可以按兩下本主題頂端的 [共用儀錶板] 索引卷標,瞭解如何發佈儀錶板。
恭喜您建立儀錶板! 在此步驟中,我們將示範如何設定 Microsoft 群組來共用您的儀錶板。 我們要做的是將儀錶板釘選到 SharePoint 中您群組文檔庫的頂端,讓您的使用者可以隨時輕鬆存取。
附註: 如果您尚未設定群組,請參閱 在 Outlook 中建立群組
將儀錶板儲存在群組中
如果您尚未將儀錶板活頁簿儲存在群組中,您會想要將它移到該群組。 如果群組的檔案庫中已經有檔案,您可以略過此步驟。
-
移至 Outlook 2016 或 Outlook 網頁版中的群組。
-
按兩下功能區中的 [檔案 ] 以存取群組的文件庫。
-
按兩下功能區上的 [上傳 ] 按鈕,然後將儀錶板活頁簿上傳到文檔庫。
將它新增到群組的 SharePoint Online 小組網站
-
如果您是從 Outlook 2016存取文檔庫 ,請按 下左側瀏覽窗格上的 [常用]。 如果您是從 Outlook 網頁版存取文檔庫,請按下功能區右側的 [ 其他 > 網站 ]。
-
從左側的導航窗格單擊 [檔 ]。
-
尋找您的儀錶板活頁簿,然後按下名稱左側的選取範圍圓圈。
-
選取儀錶板活頁簿后,選擇 [ 釘選到功能區頂端 ]。
![選取檔案,然後按兩下 [釘選到頂端],讓文檔庫輕鬆存取檔案](https://support.content.office.net/zh-tw/media/15019fa3-27c3-4133-96bd-aab04cc3ba7a.png)
現在,每當您的用戶來到SharePoint Online小組網站的 [檔] 頁面時,儀錶板工作表就會出現在最上方。 他們可以單擊儀錶板,並輕鬆存取目前版本的儀錶板。
提示: 您的使用者也可以透過 Outlook Groups 行動應用程式存取群組文檔庫,包括您的儀錶板活頁簿。
另請參閱
有我們在此未回答的問題嗎?
我們隨時洗耳恭聽!
感謝客戶的意見反應,本文於 2017 年 3 月 16 日 由 Ben 和 Chris 檢閱。 如果您覺得這很有説明,特別是如果您沒有説明,請使用下方的意見反應控件,並提供一些有意見反應給我們,讓我們可以繼續改善意見反應。 謝謝!










