工作是您建立的項目,代表您想要在完成該項目之前進行追蹤。 在 To Do 中 Outlook.com 建立、編輯及管理工作。
選擇您版本適用的指示
根據您在傳統工作或傳統工作 To Do 使用 Outlook.com 指示會稍有不同。 請選擇您使用的版本來查看適用於您的指示。
附註: 傳統工作體驗將會于未來幾個月內移除。
在 Outlook.com
Microsoft To Do 現已與 Outlook.com 整合。 To Do 任務的位置,並包含智慧清單。 智慧清單是經過篩選的清單,可更輕鬆地追蹤工作並整理您的一天。 有了 To Do ,您可以將工作新增到我的一天、將工作標示為重要,或新增到您建立的新清單,以快速整理工作。 甚至還有一份已指派日期的工作清單。 若要開始使用,請登入 Outlook.com。
To Do 與傳統工作在 Outlook.com。 有些功能會有所不同,其他功能會隨著 To Do 而新增。
附註: 您也可以安裝 To Do 應用程式,在外查看及管理 工作。
若要查看及管理工作,請選取 

To Do 頁面包含四個預設工作清單,以及選擇性的工作清單以及您建立的任何工作清單。
-
我的一 天是智慧清單,可協助追蹤今天要完成的工作。 根據預設,每天開始時都是空的,因此您可以新增工作來整理一天。 您可以以滑鼠右鍵按一下工作並選擇新增到我的一天,或將工作從任何其他工作清單拖曳到我的一天,以將現有工作新增到我的一天。 出現在我的一天的工作會保留在原始清單中。
附註: 我的一天會于每天午夜清除。 出現在我的一天的工作會儲存在其他工作清單中,因此在清除我的一天時不會刪除。
-
[建議] 是您可能會想要新增到 [我的一天] 的未完成工作。 若要查看建議的工作,請移至 [我的一天],然後選取頁面頂端的

-
-
重要是包含您標示為重要之任務的智慧清單。 您可以將工作標示為重要,方法是以滑鼠右鍵按一下該工作並選取 [標示為重要],或選取該工作旁的星形圖示。
-
已規劃 是一個智慧清單,其中包含具有提醒或到期日且尚未標示為已完成的工作。 您所建立的工作如果有提醒或到期日,都會自動出現在此清單中。 將工作新增到這份清單的唯一方式,是指派提醒或到期日給現有的工作。
-
[工作] 依預設是儲存新工作的清單所在。
-
已標出的電子郵件 是選擇性清單。 當啟用時,在郵件中標出的郵件會複製到已標出的電子郵件清單做為工作。 您可以開啟或關閉已標出的電子郵件清單,方法為前往工作,然後選取頁面頂端的

附註: 只有 Microsoft 所託管的帳戶 ,例如結尾為 Outlook.com、Hotmail.com 或 Live.com 的帳戶,才能使用已標 Hotmail.com 清單。 也來自由 Microsoft 託管之私人網域的帳戶。
您可以選取工作清單,然後選擇新增工作旁邊的加號,然後輸入工作描述,以新增工作。 如果您新增工作至智慧清單,該工作會儲存于工作中,並連結至您建立時所加入的智慧清單。
附註: 您無法在 [已計劃] 中建立新工作。 若要新增工作至 [已計劃] 中,請新增提醒或到期日至現有的或新的工作。
您可以選取任何清單中的工作來查看該工作可用的所有選項。 您可以執行的動作包括:新增其他步驟、將工作新增至 [我的一天]、重複工作、新增到期日或提醒,以及新增記事。
使用我的一天窗格從郵件建立工作。
附註: 我的一天窗格是您的帳戶中可能還無法提供的新功能。
-
移至 Outlook.com 中的 [郵件]。
-
在頁面頂端的工具列上


-
在郵件清單中找到您要從中建立工作的郵件。
-
選取郵件,然後拖曳到 To Do 窗格中的按鈕。
使用我的一天窗格,從工作在日曆中建立事件。
附註: 我的一天窗格是您的帳戶中可能還無法提供的新功能。
-
在 中 前往Outlook.com。
-
在頁面頂端的工具列上

-
尋找您想要從建立日曆事件的工作。
-
選取工作並拖曳到您想要在日曆上執行的工作。
您可以新增一或多個檔案至工作。
-
選取

-
選取要新增檔案的工作。
-
從 工作詳細資料窗格中 選擇新增檔案。
-
流覽至並選取您想要新增的檔案。
附註: 您可以附加多個檔案至工作,但一次只能新增一個檔案。
您無法共用個別的工作,但可以共用您建立的工作清單。
-
請前往 To Do。
-
以滑鼠右鍵按一下要共用的工作清單,然後選取 [ 共用清單> 。
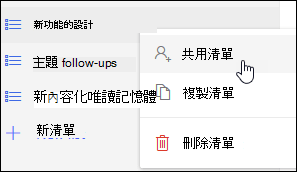
-
選取 建立邀請連結。
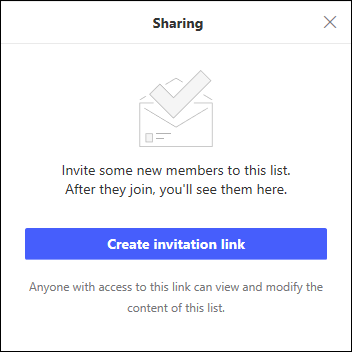
-
選取 複製連結。
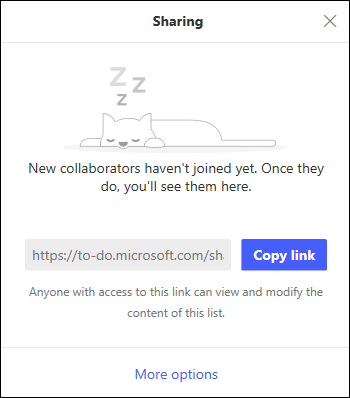
-
前往郵件並建立新郵件。 將連結位址傳送給您想要共用清單的人,將連結貼到郵件內文並新增任何您想要的資訊,然後傳送郵件。
附註: 您可以將連結傳送給任何人,但只有擁有 Microsoft 帳戶 (例如 Outlook.com、Hotmail.com 或 Live.com) 的人才能連接到共用清單。
共用工作清單之後,您可以以滑鼠右鍵按一下清單,然後選取 [共用 選項>,再次取得邀請連結。 選取 共用選項 ,然後選取 更多 選項以停止共用清單,或防止尚未加入清單的人加入。
提示: 您可以使用共用圖示來識別共用清單 
除了預設的工作清單之外,您還可以建立和管理清單來整理工作。
-
建立新工作清單。
-
選取 流覽窗格中 的新增清單。
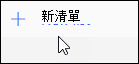
-
輸入新清單的名稱。
-
按 Enter 以儲存您的新清單。
-
-
以滑鼠右鍵按一下流覽窗格中的清單,以共用、複製或刪除清單。
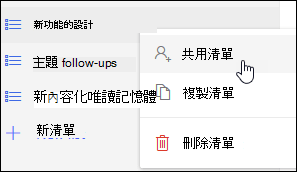
-
選取清單,然後選取工作視窗中

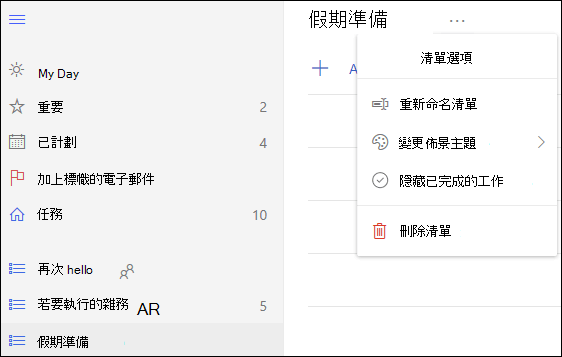
您的 To Do 設定會位於自己的頁面上。 從 To Do 頁面, 
您可以選取頁面頂端的新增工作切換開關,以切換回 To Do 工作。
如果您已切換至傳統版 [工作],您可以選取 [工作] 頁面頂端的 [試用 Beta 版] 開關切換回去。
適用於 Outlook.com 中傳統 [工作] 的指示
傳統版 [工作] 包括您之前在任何 [工作] 資料夾中建立和儲存的工作,另外加上您已標幟的郵件。
您可以檢視以下影像以及對應至每一區域的編號項目,來概略了解工作窗格。
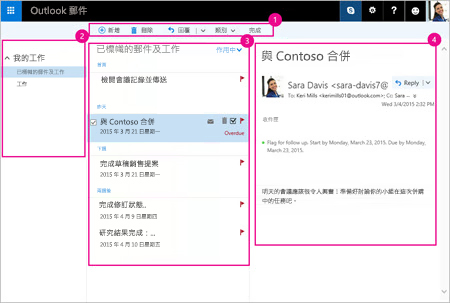
-
建立、刪除、移動或分類工作。 完成這些工作之後,將它們標示為完成。
-
我的工作 - 會顯示您可以用來檢視和管理工作的資料夾。 您可以選擇是否要檢視您標示為重要的項目。 您可以建立新的工作資料夾,以及重新命名或移動現有的工作資料夾。 若要新增資料夾,請以滑鼠右鍵按一下 [我的工作],然後選取 [建立新資料夾]。 若要重新命名或刪除資料夾,請以滑鼠右鍵按一下該資料夾,然後選取 [重新命名] 或 [刪除]。
-
工作清單 - 根據您為工作所指派的狀態來篩選和顯示工作。 使用 [篩選] 功能表可以根據其他準則來排列工作順序。
![選擇如何篩選、排序和排列 Outlook.com [工作] 清單中的工作](https://support.content.office.net/zh-tw/media/91274ed0-6269-40b8-a5ea-a0f1df0fc394.png)
使用工作清單上方的命令列可以刪除或分類所選的工作,或將其標示為完成。 如果是電子郵件訊息,則可以使用 [回覆]。

-
工作詳細資料 - 檢視工作清單中所選工作的詳細資料。 若要編輯工作詳細資料 (例如狀態、優先順序和完成百分比),請選取

-
從應用程式啟動器選取 [工作]。
-
選取 [新增]。

-
輸入主旨和到期日,如果您要的話,也可以再輸入工作相關記事。
-
選取 [顯示較多詳細資料],輸入 [開始日期]、[完成日期] 與 [狀態] 等資訊,以及追蹤工作進度 (例如 [% 完成] 或已工作多少小時)。
-
選取 [附加] 來為工作附加檔案。
-
選取 [圖標] 以新增圖標至工作。 圖標是可以套用至 [工作] 的圖示,做為協助您快速分辨特定類型工作的視覺提示。
-
選取 [儲存]。
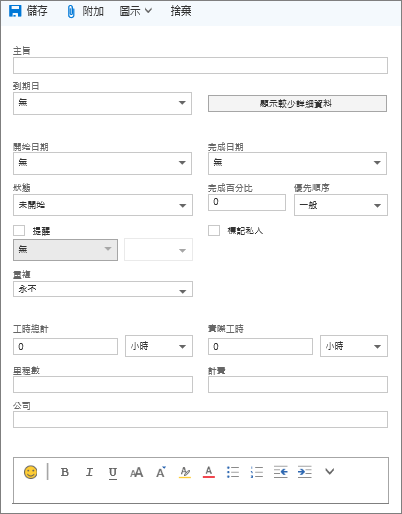
-
從應用程式啟動器選取 [工作]。
-
選取您要編輯的工作,然後在工作窗格中選取 [編輯]

-
編輯工作,然後選取 [儲存]。
-
從應用程式啟動器選取 [工作]。
-
從工作清單中選取要分類的工作,選取 類別,然後選取類別。 例如,您可以選取 [黃色類別]。
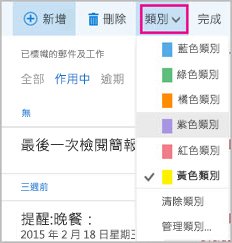
-
從應用程式啟動器選取 [工作]。
-
選取篩選功能表,然後選擇您想要如何排序工作清單中的工作。 舉例來說,下圖中的工作是依狀態 (進行中) 和到期日來排序,且最舊的工作在最上面。 您可以依 [進行中]、[逾期] 或 [已完成] 進行排列。
![選擇如何篩選、排序和排列 Outlook.com [工作] 清單中的工作](https://support.content.office.net/zh-tw/media/91274ed0-6269-40b8-a5ea-a0f1df0fc394.png)
附註: Outlook.com 不支援依類別來排列工作的順序。
仍需要協助嗎?
|
|
若要在 Outlook.com 中取得支援,請按一下這裡或選取功能表列上的 [說明],然後輸入您的查詢。 如果自助無法解決問題,請向下捲動至 [仍然需要協助嗎?] 然後選取 [是]。 若要在 Outlook.com 中與我們連絡,您必須登入。 如果您無法登入,請按一下 [這裡]。 |
|
|
|
如需 Microsoft 帳戶或訂閱的其他協助,請瀏覽 帳戶與帳單說明。 |
|
|
|
若要取得 Microsoft 產品和服務的其他協助和疑難排解,請在這裡輸入您的問題。 |
|
|
|
在Outlook.com 社群 中張貼問題、追蹤討論並分享您的知識。 |












