附註: 本文已完成其任務,將於不久之後淘汰。 為了避免造成「找不到網頁」問題,我們將在我們能掌握的範圍內,移除所有連往本文的連結。 如果您建立了連往本頁面的連結,請將之移除,與我們一同維持網路暢行無阻。
Outlook Web Access 網頁元件可讓您將 Microsoft Exchange Server 2003 中資料夾的選取內容顯示至 SharePoint 網站中的2007電子郵件帳戶。 本文說明如何使用這些網頁元件自訂 [我的網站]。
重要: 這些網頁元件會連線到貴組織的 Office Outlook Web Access 伺服器,而不是直接連接至 Microsoft Exchange Server。 若要設定 Outlook Web Access 網頁元件,您必須從貴組織的 IT 部門取得 Outlook Web Access 伺服器的 URL。
本文內容
Outlook Web Access 網頁元件概覽
有五個 Outlook Web Access 網頁元件。 這些可與 Microsoft Exchange Server 版本2003搭配使用2007:
-
我的行事曆
-
我的連絡人
-
我的工作
-
我的收件匣
-
[我的郵件] 資料夾
這些網頁元件最適合您的「我的網站」,因為只有您(或可以登入 Exchange 電子郵件帳戶的人員)就能看到您資料夾中的資訊。 如果您將其中一個網頁元件放在共用網站上,其他使用者就會看到網頁元件中的 Outlook Web Access 登入畫面。
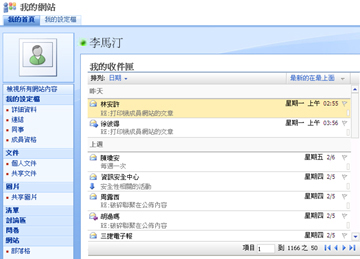
每個網頁元件都會顯示電子郵件帳戶中資料夾的資訊,因此您可以選擇要顯示在網站上的資訊。 網頁元件可讓您輕鬆地顯示特定資訊(例如工作),而不會顯示所有 Outlook 資訊。 如果您想要在 SharePoint 網站上擁有完整的 Outlook 功能,您可以使用連結至 Outlook Web Access 伺服器之 URL 的 [網頁視圖] 網頁元件。
所有 Outlook Web Access 網頁元件都提供與 Exchange Server 電子郵件帳戶的雙向通訊:您在網頁元件中所做的變更會顯示在 Outlook 中。
將 Outlook Web Access 網頁元件新增至頁面
-
在頁面上,按一下功能區中的 [頁面] 索引標籤,然後按一下 [編輯頁面] 命令。
![[編輯] 索引標籤中的 [編輯] 命令](https://support.content.office.net/zh-tw/media/9cf12e50-f458-4077-b1a5-76cd8d22ac45.jpg)
附註: 如果 [編輯頁面] 命令已停用,則您可能不具備編輯該頁面的許可權。 請連絡系統管理員。
-
在頁面中按一下要新增網頁組件的位置,然後按一下 [插入] 索引標籤,再按一下 [網頁組件]。
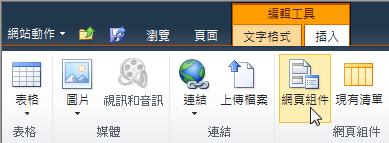
-
按一下 [類別] 底下的 [ Outlook Web App]。
-
在 [網頁元件] 底下,選取您要新增至頁面的 Outlook Web Access 網頁元件,然後按一下 [新增]。
-
在頁面上指向網頁元件,按一下向下箭號,然後按一下 [編輯網頁元件]。
-
在工具窗格的 [郵件設定] 區段中,于 [郵件伺服器位址] 方塊中輸入 Outlook WEB Access 伺服器的 URL。 例如,HTTPs://mail.contoso.com
-
在 [信箱] 中,輸入您的電子郵件地址,例如connie@contoso.com。
-
根據您的喜好設定網頁元件的其他選項。
-
按一下[確定]儲存設定並結束工具窗格,或按一下 [套用] 以查看您的變更,不需關閉工具窗格。
-
當您完成頁面編輯時,請按一下 [頁面] 索引標籤,然後按一下 [停止編輯]。
附註: 除了 [我的連絡人] 網頁元件之外,您可以在使用網頁元件時變更視圖。 如果您選擇的是 [我的連絡人] 網頁元件的兩個線條視圖,就無法在您使用網頁元件時變更它。
系統會提示您登入 Outlook Web Access。
使用 Outlook Web Access 網頁元件
[收件匣] 和 [我的郵件] 資料夾
在 [我的收件匣] 和 [我的郵件] 資料夾網頁元件中,您可以:
-
依任何欄標題排序郵寄清單
-
刪除郵件
-
變更類別與後續標記
若要朗讀郵件的內容,請按一下郵件主題。 系統會提示您登入 Outlook Web Access。
若要傳送訊息,請按一下 [網頁元件] 標題。 系統會提示您登入 Outlook Web Access。
我的連絡人
查看我的連絡人網頁元件時,您可以:
-
依任何欄標題排序連絡人清單
-
刪除連絡人
-
變更類別與後續標記
若要新增或編輯連絡人,請按一下網頁元件標題。 系統會提示您登入 Outlook Web Access。
我的行事曆
在查看網頁元件時,您可以:
-
選取 [日]、[工作周]、[周] 或 [月] 視圖
-
刪除及約會
若要查看或編輯約會,請按兩下約會。 系統會提示您登入 Outlook Web Access。 登入後,[約會] 對話方塊隨即開啟。
若要新增約會,請按兩下約會的日期和時間。 系統會提示您登入 Outlook Web Access。 登入後,[約會] 對話方塊隨即開啟。
您可以使用 [行事曆] 工具列上的 [新增] 按鈕來建立新的約會、會議邀請、電子郵件訊息或連絡人。 按一下 [新增] 按鈕旁的向下箭號,然後按一下您要建立的專案。 系統會提示您登入 Outlook Web Access。 登入後,適當的對話方塊隨即開啟。
我的工作
在查看 [我的工作] 網頁元件時,您可以:
-
依任何欄標題來排序任務
-
將工作標示為已完成
-
變更類別與後續標記
-
新增工作
從 SharePoint 網站使用 Outlook Web Access
如果您想要在 SharePoint 網站中查看完整的 Outlook 帳戶(所有資料夾),您可以使用頁面檢視器網頁元件來顯示 Outlook Web Access 頁面。
-
在頁面上,按一下功能區中的 [頁面] 索引標籤,然後按一下 [編輯頁面] 命令。
附註: 如果 [編輯頁面] 命令已停用,則您可能不具備編輯該頁面的許可權。 請連絡系統管理員。
-
在頁面中按一下要新增網頁組件的位置,然後按一下 [插入] 索引標籤,再按一下 [網頁組件]。
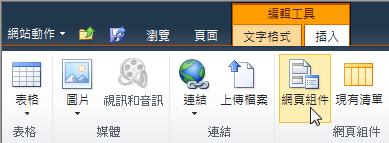
-
按一下 [類別] 下的 [媒體及內容]。
-
在 [網頁元件] 底下,選取 [網頁檢視器網頁元件],然後按一下 [新增]。
-
在頁面上,指向頁面檢視器網頁元件,按一下向下箭號,然後按一下 [編輯網頁元件]。
-
在工具窗格上的 [頁面檢視器] 底下,確認已選取 [網頁] 。 在 [連結] 欄位中,輸入 Outlook Web Access 伺服器的 URL,例如 [HTTPs://mail.contoso.com]。
-
您可能會想要在工具窗格中調整網頁元件的高度,直到它顯示您想要的任何 Outlook Web Access 介面為止。 若要這樣做,請按一下[如果網頁元件具有固定高度嗎?] 下的 [外觀],請按一下[是],然後輸入圖元數(例如500)。
-
按一下[確定]儲存設定並結束工具窗格,或按一下 [套用] 以查看您的變更,不需關閉工具窗格。
-
當您完成頁面編輯之後,請按一下 [頁面] 索引標籤,然後按一下 [儲存並關閉]。
在 SharePoint Online 內使用 Outlook Web App 網頁元件
在 Microsoft 365 Beta 版中,針對 Exchange Online 使用 Outlook Web App 網頁元件時,仍無法正常運作。 不過,您可以改為使用頁面檢視器網頁元件,在 SharePoint Online 中顯示 Outlook Web App 的資訊。
-
在頁面上,按一下功能區中的 [頁面] 索引標籤,然後按一下 [編輯頁面] 命令。
附註: 如果 [編輯頁面] 命令已停用,則您可能不具備編輯該頁面的許可權。 請連絡系統管理員。
-
按一下您要新增網頁元件的頁面,按一下 [插入] 索引標籤,然後按一下 [其他網頁元件]。
-
按一下 [所有類別] 底下的 [媒體及內容]。
-
按一下網頁檢視器網頁元件,然後按一下 [新增]。
-
在頁面上,指向頁面檢視器網頁元件,按一下向下箭號,然後按一下 [編輯網頁元件]。
-
在工具窗格上的 [頁面檢視器] 底下,確認已選取 [網頁] 。 在 [連結] 欄位中,輸入 Outlook Web APP 的 URL。 請注意,Outlook URL 必須包含參數 exsvurl = 1。 例如,Outlook URL 通常會類似以下所示: HTTPs://www.outlook.com/owa/?exsvurl=1&cmd = 內容&部分 = 1&fpath = 收件匣&realm = contoso. onmicrosoft ),其中 SharePoint Online 領域 "contoso.onmicrosoft.com" 代表您註冊 Microsoft 365 訂閱時所使用的 URL。 如需有關定義 Outlook URL 以在連結欄位中輸入的詳細資訊,請參閱下方的「使用 Outlook Web App 網頁元件」。
-
您可能會想要在工具窗格中調整網頁元件的高度,直到它顯示您想要的任何 Outlook Web Access 介面為止。 若要這樣做,請按一下[如果網頁元件具有固定高度嗎?] 下的 [外觀],請按一下[是],然後輸入圖元數(例如500)。
-
按一下[確定]儲存設定並結束工具窗格,或按一下 [套用] 以查看您的變更,不需關閉工具窗格。
-
當您完成頁面編輯之後,請按一下 [頁面] 索引標籤,然後按一下 [儲存並關閉]。
如需有關定義 Outlook URL 的其他提示(例如您可以新增以顯示特定頁面或視圖的參數),請參閱在 Microsoft TechNet 上使用 Outlook Web App 網頁元件。










