每個出版物都會包含一或多個主版頁面,其元素會顯示在主版頁面的每一個頁面上。 若要建立兩頁主版頁面,其元素在對頁彼此鏡像,請執行下列操作。
-
在 [ 視圖> 分頁 上,按兩下 主版頁面。 右側窗格會切換至主版頁面,而 [ 新增主版頁面 > 對話方塊將會顯示。
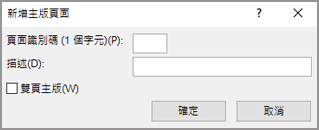
-
在 [ 新增主版頁面 > 對話方塊中,執行下列其中一項操作:
-
在 頁面識別碼 (1 個字元) 方塊中,輸入新主版頁面的單一字元識別碼。 這可以是任何單一 Unicode 字元。
-
在描述 方塊 中,輸入新主版頁面的簡短描述。
-
-
按一下 [確定]。
-
在 [ 頁面設計> 按鈕 上,按一下 [邊距。
-
選取其中一個邊距選項,或按一下[自訂框線與版面配置輔助線圖》 對話方塊中,輸入或選取要用於邊界輔助線和比較基準輔助線的值。
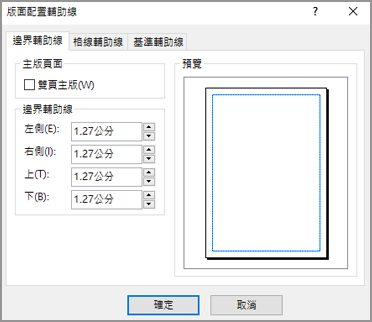
附註: 請勿選取 雙頁主版。
-
按一下 [確定]。
-
在新的主版頁面上,新增要鏡像到對頁的文字和圖片。
-
在 [ 主版頁面> 的分頁 上,按一下 [兩個主版頁面。
單一頁面主版頁面會變更為兩頁主版頁面,對頁的元素會格式化為彼此鏡像。
附註: 這些步驟假設您正在列印出版物。 如果您處理網頁出版物,則只能查看單一頁面,而且只能建立單一頁面主版頁面。
-
在 [ 視圖功能表 上, 按一下 主版頁面。
-
在編輯 主版頁面 工作窗格中,按一下 [新增主版頁面。

新的 主版頁面 對話方塊將會顯示。
![[發行者新增主版頁面] 對話方塊](https://support.content.office.net/zh-tw/media/bdad4d10-e7d4-4fdd-91aa-2792155c8743.jpg)
-
在 [ 新增主版頁面 > 對話方塊中,執行下列其中一項操作:
-
在 頁面識別碼 (1 個字元) 方塊中,輸入新主版頁面的單一字元識別碼。 這可以是任何單一 Unicode 字元。
-
在描述 方塊 中,輸入新主版頁面的簡短描述。
-
-
清除 兩頁主版。
-
按一下 [確定]。
-
在編輯 主版頁面 工作窗格中,按一下新主版頁面旁的箭鍵,然後按一下 [版面 配置輔助線。
-
輸入或選取您想要的 邊界輔助線基準輔助線,然後按一下 [確定。
附註: 請勿選取 雙頁主版。
-
在新的主版頁面上,新增要鏡像到對頁的文字和圖片。
-
在編輯 主版頁面 工作窗格中,按一下新主版頁面旁的箭鍵,然後按一下 [ 變更為兩頁。
單一頁面主版頁面會變更為兩頁主版頁面,對頁的元素會格式化為彼此鏡像。










