附註: 本文已完成其任務,將於不久之後淘汰。 為了避免造成「找不到網頁」問題,我們將在我們能掌握的範圍內,移除所有連往本文的連結。 如果您建立了連往本頁面的連結,請將之移除,與我們一同維持網路暢行無阻。
標牌框架是您影片的預覽影像,可協助觀眾在您的 PowerPoint 簡報中顯示影片的內容。 本文說明如何在您的電腦上新增影片至簡報,然後為其選取標牌框架。
製作海報框架的選項有兩種:
-
從影片捕獲單一影片
-
使用您已經有的影像檔
附註: 選取標牌框架只適用于您已從電腦插入的影片。 您已從網路插入的影片無法使用。
從電腦插入影片
-
在 [標準模式] 中,選取您想要影片的投影片。
-
在 [插入] 索引標籤上,選取 [影片],然後按一下 [我的電腦上的影片]。
-
在 [插入影片] 對話方塊中,找出您想要的影片,然後按一下 [插入]。
使用影片中的框架做為標牌框架
-
按一下 [播放] 以播放影片,直到您看到想要用來做為標牌框架的畫面,然後按一下 [暫停]。
-
在 [格式] 索引標籤上,按一下 [調整] 群組中的 [海報圖文框],然後按一下 [目前畫面]。
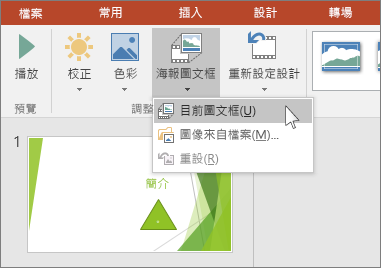
使用圖片做為標牌框架
-
選取投影片上的視訊。
-
在 [影片工具] 底下的 [格式] 索引標籤上,按一下 [調整] 群組中的 [海報 Frame],然後按一下 [從檔案影像]。
從您的 Mac 插入影片
-
在 [標準] 檢視中,選取您要新增視訊的投影片。
-
在 [插入] 索引標籤上,按一下 [視訊],然後按一下 [從檔案插入影片]。
-
在 [選擇影片] 對話方塊中,選取要插入的檔案。
使用影片中的框架做為標牌框架
-
按一下 [播放] 以開始播放影片。
-
播放影片,直到您看到您要用來做為標牌框架的畫面,然後按一下 [暫停]。
-
在 [影片格式] 索引標籤的 [調整] 群組中,選取 [海報 Frame],然後選取 [目前畫面]。
使用圖片做為標牌框架
-
選取投影片上的視訊。
-
在 [影片格式] 索引標籤的 [調整] 群組中,選取 [海報 Frame],然後選取 [從檔案影像]。
-
在對話方塊中,流覽至您要用來做為標牌框架的圖片檔案。 選取圖像檔案,然後選取 [插入]。
從您的 Mac 插入影片
-
在 [檢視] 功能表上,按一下 [標準]。
-
在瀏覽窗格頂端,按一下 [投影片]
![[投影片] 索引標籤](https://support.content.office.net/zh-tw/media/807dcb02-3359-438f-83dd-fb6b67a07ff9.gif)

![[大綱] 具名索引標籤](https://support.content.office.net/zh-tw/media/70392a38-0228-4fee-8d29-71b54467d99b.gif)
![[投影片] 索引標籤](https://support.content.office.net/zh-tw/media/807dcb02-3359-438f-83dd-fb6b67a07ff9.gif)
![[大綱] 索引標籤](https://support.content.office.net/zh-tw/media/592bf8ae-9ba6-49b9-9a4a-42928382748a.gif)
-
在 [常用] 索引標籤上的 [插入] 下,按一下 [媒體],然後按一下 [從檔案插入影片]。
![[常用] 索引標籤、[插入] 群組](https://support.content.office.net/zh-tw/media/9dd4d4a0-11ba-42ae-831e-0a231ea8cfe9.gif)
-
按一下想要的影片檔案,然後選取 [連結至檔案] 核取方塊。
-
按一下 [插入]。
使用影片中的框架做為標牌框架
-
按一下 [播放] 以開始播放影片。
-
播放影片,直到您看到您要用來做為標牌框架的畫面,然後按一下 [暫停]。
-
在 [設定影片格式] 索引標籤上,選取 [影片選項] 群組中的 [海報圖文框],然後選取 [目前畫面]。
使用圖片做為標牌框架
-
選取投影片上的視訊。
-
在 [設定影片格式] 索引標籤上,選取 [影片選項] 群組中的 [海報 Frame],然後選取 [從檔案移除圖片]。
-
在對話方塊中,流覽至您要用來做為標牌框架的圖片檔案。 選取圖像檔案,然後選取 [插入]。










