當您需要保護電子郵件的隱私權時,請將它加密。 在 Outlook 中加密電子郵件會將其從可讀的純文字轉換成已打亂格式的密碼文字。 只有其私密金鑰與用來加密郵件之公開金鑰相符的收件者,才能破譯郵件以進行閱讀。 但是,如果沒有對應的私密金鑰,任何收件者都會看到無法破譯的文字。
若要使用 S/MIME 加密,寄件者和收件者必須擁有支援 S/MIME 標準的郵件應用程式。 Outlook 支援 S/MIME 標準。
使用 S/MIME 傳送加密的郵件
開始此程式之前,您必須先在電腦上新增 憑證 至鑰匙圈。 如需如何從憑證授權單位申請數位憑證的詳細資訊,請參閱 Mac說明。 您也必須在 Outlook 中,將每個收件者的 憑證 與連絡人項目儲存在一起。
如果您的收件者列在 LDAP 目錄服務上,例如 Microsoft Exchange Server 所用的全域通訊清單 (GAL) ),收件者的憑證會發佈至目錄服務,並與其他連絡人資訊搭配使用。
如果您的收件者列在 LDAP 目錄服務上,收件者的憑證會發佈至目錄服務,並與其他連絡人資訊搭配使用。
-
選擇 [ Outlook ],然後選取 [ 喜好設定]。
-
選取您要傳送加密郵件的帳戶,然後選取 [安全性]。
-
在 [ 憑證] 中,選取您要使用的憑證。 您只會看到您已新增至 Mac OSX 使用者帳戶之鑰匙圈的那些憑證,以及那些可用於數位簽章或加密的憑證。 若要深入瞭解如何將憑證新增至鑰匙圈,請參閱 Mac說明。
-
選擇[確定],然後關閉 [ 帳戶 ] 對話方塊。
-
在郵件中,選擇 [... ] 功能表,然後選取 s/Mime > 使用 s/mime 進行加密。
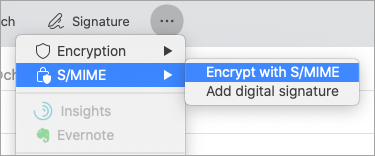
提示: 如果您沒有看到 S/MIME,請在 ... 功能表中,選取 [ 自訂工具列 ],然後新增 S/MIME 至工具列。
6. 撰寫郵件完畢,然後按一下 [ 傳送]。
附註: 傳送加密的郵件時,收件者的憑證是用來加密其郵件複本。 您的憑證是用來加密儲存在 Outlook 中的 [寄件郵件] 或 [草稿] 資料夾中的複本。
傳送數位簽章的郵件
開始此程式之前,您必須已將憑證新增到您電腦上的鑰匙圈。 如需如何從憑證授權單位申請數位憑證的詳細資訊,請參閱 Mac說明。
-
選擇 [ Outlook ],然後選取 [ 喜好設定]。
-
選取您要傳送加密郵件的帳戶,然後選取 [安全性]。
-
在 [ 憑證] 中,選取您要使用的憑證。 您只會看到您已新增至 Mac OSX 使用者帳戶之鑰匙圈的那些憑證,以及那些可用於數位簽章或加密的憑證。 若要深入瞭解如何將憑證新增至鑰匙圈,請參閱 Mac說明。
-
執行下列其中一項:
若要確保所有收件者都能開啟數位簽章的郵件,即使他們沒有 S/MIME 郵件應用程式且無法驗證憑證,請選取 [ 以明文傳送數位簽章郵件]。
若要允許收件者傳送加密郵件給您,請確認您已選取簽署和加密憑證,然後選取 [ 在已簽署的郵件中包含我的憑證]。
-
選擇[確定],然後關閉 [ 帳戶 ] 對話方塊。
-
在郵件中,選擇 [... ] 功能表,然後選取 S/MIME > [ 新增數位簽章]。
提示: 如果您沒有看到 S/MIME,請在 ... 功能表中,選取 [ 自訂工具列 ],然後新增 S/MIME 至工具列。
-
完成撰寫郵件,然後按一下 [ 傳送]。










