在 Publisher 中,您可以新增陰影效果至圖片、自動圖片、文字美術效果或文字方塊。
-
選取 圖片、自動 文字藝術師、 文字方塊 或要變更的按鈕。
-
在 [ 格式」 選項卡上,按一下 [文字效果 或 圖形效果 > 陰影。
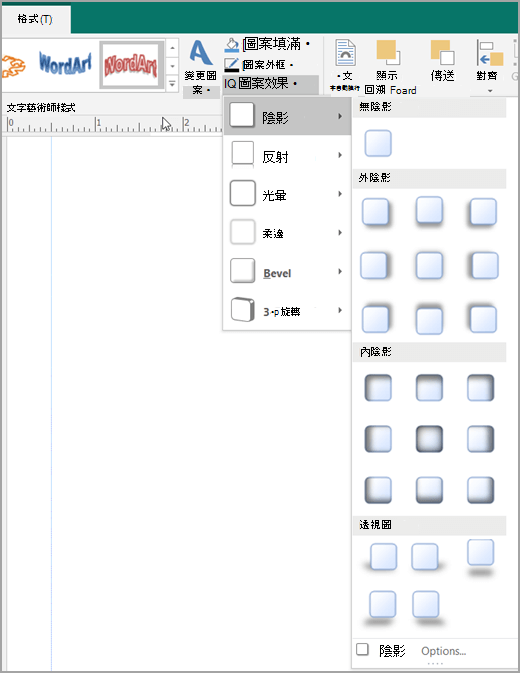
-
執行下列其中一個動作:
新增或移除陰影
-
若要新增陰影,請按一下您想要的陰影樣式。
-
若要移除陰影,請按一下 [ 無陰影。
變更陰影的方向
-
若要變更陰影的方向,請按一下移動您想要方向的陰影。
變更陰影與物件的距離
-
按一下[陰影選項,然後在[圖形格式格式> 對話方塊中,移動 [距離滑杆以取得您想要的效果。
![[格式化圖案] 對話方塊](https://support.content.office.net/zh-tw/media/50d38afe-38a2-43bf-9b70-dd06a9e34762.png)
變更陰影的色彩
按一下 [陰影選項,然後在 [圖形 格式格式> 對話方塊中,按一下 [色彩> 旁 的箭鍵。
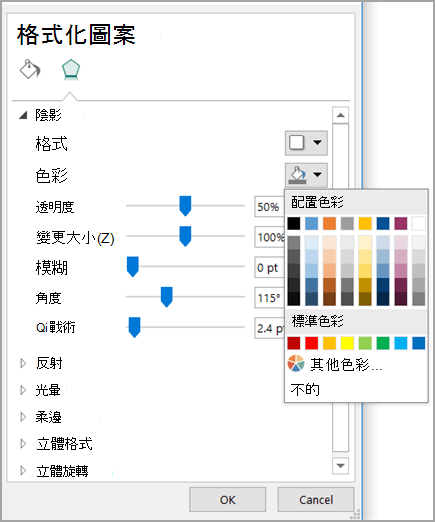
-
若要變更為色彩方案中的色彩,請按一下第一列顯示的八種色彩之一。
-
若要變更為不在色彩方案中的色彩,請按一下您想要的色彩。 若要查看更多色彩,請按一下 [其他色彩」,然後按一下 [標準 」 定位停駐點或 [自訂> 製表 位。
-
若要變更陰影色彩,以便查看,請移動透明滑杆以取得您想要的效果。
-
-
選取 圖片、自動 文字藝術師、 文字方塊 或要變更的按鈕。
-
在 [ 格式」 卷 起上,按一下 [陰影效果> 。
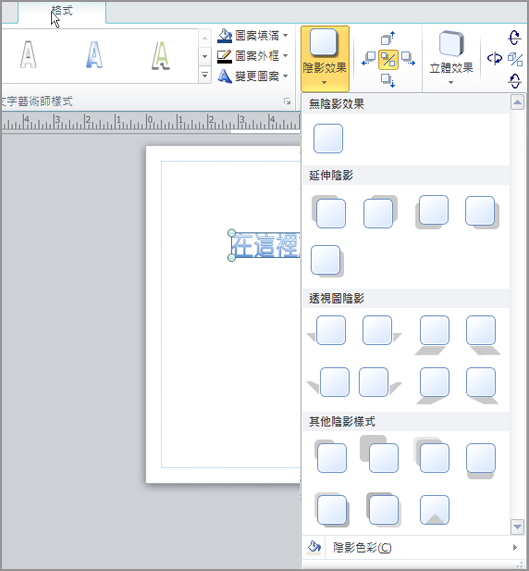
-
執行下列其中一個動作:
新增或移除陰影
-
若要新增陰影,請按一下您想要的陰影樣式。
-
若要移除陰影,請按一下 [ 無陰影效果。
變更陰影的方向
-
若要變更陰影的方向,請按一下移動您想要方向的陰影。
變更陰影與物件的距離
-
按一下四個 [微推陰影」 按鈕 的任何一個。

每次按一下 [微移陰影時,陰影會移動 1 點,距離物件較遠。
變更陰影的色彩
按一下 [陰影色彩> 。 色彩選取方塊會出現。
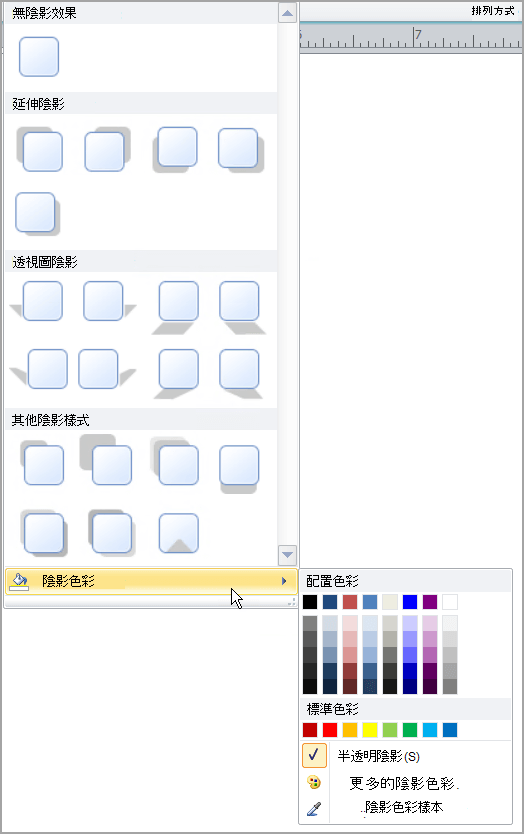
-
若要變更為色彩方案中的色彩,請按一下第一列顯示的八種色彩之一。
-
若要變更為不在色彩方案中的色彩,請按一下您想要的色彩。 若要查看更多色彩,請按一下 [其他陰影色彩」,然後按一下 [標準 」 標籤或 [自訂> 卷 標。
-
若要變更陰影色彩,以便透過它查看,請按一下 [半透明陰影> 。
-
-
選取 圖片、自動 文字藝術師、 文字方塊 或要變更的按鈕。
-
在 [ 格式


新增或移除陰影
-
若要新增陰影,請按一下您想要的陰影樣式。
-
若要移除陰影,請按一下 [ 無陰影。
變更陰影的方向
-
若要變更陰影的方向,請按一下移動您想要方向的陰影。
變更陰影與物件的距離
-
按一下 [陰影設定>,然後按一下四個 [微推陰影> 按鈕 的任何一個。 每次按一下 [微移陰影時,陰影會移動 1 點,距離物件較遠。
變更陰影的色彩
按一下 [陰影設定,然後按一下 [陰影 色彩 設定

-
若要變更為色彩方案中的色彩,請按一下第一列顯示的八種色彩之一。
-
若要變更為不在色彩方案中的色彩,請按一下您想要的色彩。 若要查看更多色彩,請按一下 [其他陰影色彩」,然後按一下 [標準 」 標籤或 [自訂> 卷 標。
-
若要變更陰影色彩,以便透過它查看,請按一下 [半透明陰影> 。
-










