附註: 本文已完成其任務,將於不久之後淘汰。 為了避免造成「找不到網頁」問題,我們將在我們能掌握的範圍內,移除所有連往本文的連結。 如果您建立了連往本頁面的連結,請將之移除,與我們一同維持網路暢行無阻。
如果您有使用 Adobe Macromedia Flash 建立的動畫圖形,並以 swf 副檔名儲存為 Shockwave 檔案,您可以在 PowerPoint 簡報中播放檔案。
您可以在投影片上嵌入或連結檔案,在 PowerPoint 2010 及更新版本的簡報中新增 Flash 檔案。
附註:
-
在 PowerPoint中使用 Flash 時可能會有一些限制,包括無法使用特殊效果(例如陰影、反射、光暈效果、柔邊、斜角和立體旋轉)、淡出和修剪功能,以及壓縮這些檔案的功能更輕鬆的共用和發佈。
-
PowerPoint 2010 64 位版本與32位版本的 QuickTime 或 Flash 不相容。 您必須安裝64位版本的 QuickTime 或 Flash 或32位版本的 PowerPoint 2010。
內嵌 Flash 檔案
-
在 [標準模式] 中,按一下您要在其中內嵌影片的投影片。
-
在 [插入] 索引標籤的 [媒體] 群組中,按一下 [影片] 底下的箭號,然後按一下 [我的電腦上的影片] 或 [來自檔案的影片]
-
在 [插入視訊] 對話方塊中,尋找並按一下所要嵌入的視訊,然後按一下 [插入]。
若要確保 swf 檔案列在對話方塊中,請將檔案篩選器([插入] 按鈕上方)變更為 [所有檔案]。
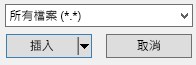
-
若要預覽 Flash 動畫,請按一下 [影片工具格式] 索引標籤上的 [播放]。
連結至 Flash 檔案
-
在 [標準模式] 的 [投影片] 索引標籤上,按一下您想要新增視訊或動畫 GIF 檔的投影片。
-
在 [插入] 索引標籤的 [多媒體] 群組中,按一下 [視訊] 底下的箭號。
-
按一下 [我的電腦上的影片] 或 [來自檔案的影片],找出並按一下您要連結的檔案。
若要確保 swf 檔案列在對話方塊中,請將檔案篩選器([插入] 按鈕上方)變更為 [所有檔案]。
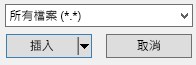
-
按一下 [插入] 按鈕上的向下箭號,然後按一下 [連結至檔案]。
重要: 若要防止連結中斷的可能問題,最好將影片複製到簡報所在的相同資料夾,並連結至該檔案。
-
若要預覽 Flash 動畫,請按一下 [影片工具格式] 索引標籤上的 [播放]。
Adobe Macromedia 導向影片
無法將 Adobe Macromedia 導向影片檔案插入 PowerPoint 簡報中。
若要在 PowerPoint 2007 中新增 swf 檔案,您可以使用名為 Shockwave Flash 物件和 Adobe Macromedia Flash Player 的 ActiveX 控制項。 若要播放 Flash 檔案,請將 ActiveX 控制項新增到投影片,並建立從該控制項到 Flash 檔案的連結。
ActiveX 控制項的安全性設定位於 [信任中心],您可以在其中找到 2007 Microsoft Office system 程式的安全性與隱私權設定。 您可能需要調整安全性設定以允許執行 Active X 控制項。 [信任中心] 中的 ActiveX 設定會套用至所有 2007 Office 發行 產品。 舉例來說,如果您在 PowerPoint 中變更設定,則該設定在其他使用 [信任中心] 的 Office 程式中亦會變更。 如需有關作用中 X 控制項及變更設定的詳細資訊,請參閱啟用或停用 Office 檔案中的 ActiveX 設定。
重要:
-
您必須在電腦上登錄 Shockwave Flash Object,才可在簡報內播放 Flash 檔案。 若要查看 Shockwave Flash 物件是否已註冊,請在 [開發人員] 索引標籤上,按一下 [控制項] 群組中的 [其他控制項]

-
為確保複雜的動畫也能正常執行,請安裝最新版的 Flash Player,即便您的電腦登錄的是舊版的 Shockwave Flash Object 亦是如此。
新增 Flash 檔案至簡報中
-
在您的電腦上安裝 Flash Player。
-
在 PowerPoint 的標準模式中,顯示要在其中播放動畫的投影片。
-
按一下 Microsoft Office 按鈕

-
按一下 [常用],然後在 [使用 PowerPoint 時最常用的選項] 下,選取 [在功能區顯示 [開發人員] 索引標籤] 核取方塊,然後按一下 [確定]。
-
在 [開發人員] 索引標籤上,按一下 [控制項] 群組中的 [其他控制項]

-
在控制項清單中,依序按下 [Shockwave Flash Object] 與 [確定],然後在投影片上拖曳以繪製控制項。
拖曳縮放控點來調整控制項大小。
-
以滑鼠右鍵按一下 Shockwave Flash Object,然後再按一下 [屬性]。
-
在 [字母] 索引標籤上,按一下 [影片] 屬性。
-
在值欄位 ([影片] 旁的空白儲存格) 中,輸入完整的磁碟機路徑,包括所要播放之 Flash 檔案的檔案名稱 (例如 C\:MyFile.swf) 或統一資源定位器 (URL)。
-
若要設定動畫播放方式的特定選項,請執行下列動作,然後關閉 [屬性] 對話方塊:
-
若要在顯示投影片時自動播放檔案,請將 [播放中] 屬性設為 [True]。 如果 Flash 檔案內建 [開始]/[倒轉] 控制項,您可以將 [播放中] 屬性設為 [False]。
-
如果不想重複播放動畫,請將 [循環播放] 屬性設為 [False]。
-
在 [投影片放映] 檢視中預覽動畫
-
在 [檢視] 索引標籤上,按一下 [簡報檢視] 群組中的 [投影片放映] 或按 F5。
若要結束投影片放映並返回標準模式,請按 ESC 鍵。
附註:
-
與圖片或繪圖不同,Flash 檔案在 PowerPoint 2007 中總是會連結至您的簡報,而不是內嵌在其中。 當您插入連結檔案時,PowerPoint 即會建立檔案目前位置的連結。 如果之後將檔案移至其他位置,PowerPoint 將無法在您要播放檔案時找到該檔案。 建議在插入 Flash 檔案前,先將 Flash 檔案複製到與簡報相同的資料夾。 PowerPoint 會建立 Flash 檔案的連結;只要您將檔案儲存在簡報資料夾中,即便將資料夾移動或複製到其他電腦,PowerPoint 也可以找到該 Flash 檔案。 另一個確保您所連結的檔案與您的簡報位於相同資料夾的方法是,使用 [封裝成光碟] 功能。 此功能會將所有檔案與您的簡報一併複製到單一位置 (光碟或資料夾) 並自動更新所有的檔案連結。 當您的簡報包含連結的檔案時,如果您打算在另一部電腦上進行簡報,或是透過電子郵件將它傳送給其他人,就必須複製連結的檔案和簡報。
-
本文所述之協力廠商產品是由與 Microsoft 無關的廠商所製造;對這些產品的效能或可靠性,Microsoft 不負任何暗示或其他形式的擔保責任。










