Visio 網頁版尚未支援 Visio 桌面應用程式中的所有設計相關功能。 本文將探討兩者之間的一些差異。 一篇能協助您更全面瞭解這些差異的文章是 為什麼我無法在 Visio 網頁版中開啟圖表以進行編輯?
佈景主題及變體
主題會套用至整個圖表,讓它更顯身分。 Visio 提供一大組主題和樣式。 這些圖表的專業設計可為您的圖表提供各種生動的外觀,包括專業與現代化、時尚和手繪。 透過以統一且有目的的方式結合色彩、字型和效果,每個主題都會為您的圖表提供一個獨特、生動且一致的視覺效果。
不過, Visio 網頁版不支援 Visio傳統型應用程式支援的某些主題。 如果繪圖套用了 Visio 網頁版 不支援的主題,則無法在 Visio 網頁版中開啟繪圖檔案。 Visio 網頁版不支援下列主題:
|
主題類別 |
不支援的主題 |
|---|---|
|
專業領域 |
無。 支援所有主題。 |
|
新式 |
 |
|
時尚 |
|
|
手繪 |
|
變更主題
如果現有圖表已套用上述其中一個主題,但您希望能夠在 Visio 網頁版中開啟該圖表,您必須先在 Visio 桌面應用程式中變更主題。 若要這麼做,請遵循下列步驟:
-
若要套用主題,請移至 [ 設計 ] 索引標籤,並按下要選取的主題,從任何可用的主題選項中選擇。 選擇上述清單中未提及的任何主題,以在 Visio 網頁版中開啟圖表以進行編輯。
-
將滑鼠停留在任何選取專案上,即可在圖表上預覽該主題。 您可以快速嘗試各種外觀,而不承諾變更。 找到最適合您的主題後,您可以選擇進一步使用變體和樣式來自定義圖表。
![Visio 功能區 [設計] 索引標籤上的主題和變化。](https://support.content.office.net/zh-tw/media/ebcdfb7c-abad-4204-abd6-3ea3eee5b98a.png)
變異
如果 Visio 網頁版不支援主題,也會不支援該主題的變體。 若要在 Visio 網頁版中開啟要編輯的檔案,請選擇任何受支援的主題,然後將支持的變體套用至支持的主題。
不論主題是否受到支援, Visio 網頁版 都不支援下列變體效果。
|
變異 |
|
|---|---|
|
不支援的變體: |
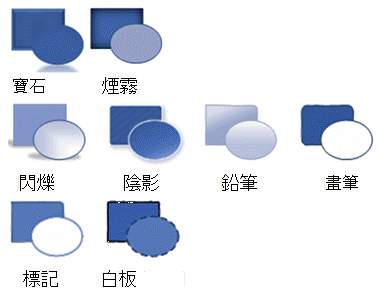 |
變更變體
如果現有圖表已套用上述其中一種變體,但您希望能夠在 Visio 網頁版中開啟,您必須先變更 Visio 桌面應用程式中的變體。 若要這麼做,請遵循下列步驟:
-
若要套用變體,請移至 [ 設計 ] 索引標籤,並按下要選取的主題,從任何可用的變體選項中選擇。 選擇上述清單中未提及的任何變體,以在 Visio 網頁版中開啟圖表以進行編輯。
-
將滑鼠停留在任何選取範圍上,即可在圖表上預覽該變體。 您可以快速嘗試各種外觀,而不承諾變更。 找到適合您的變體后,您可以選擇使用樣式進一步自定義圖表。
![Visio 功能區 [設計] 索引標籤上的主題和變化。](https://support.content.office.net/zh-tw/media/ebcdfb7c-abad-4204-abd6-3ea3eee5b98a.png)
快速樣式
每個新的主題都提供一組快速樣式,這些是可套用至個別圖案的樣式和色彩配對。 由於快速樣式會運用所選主題和變體的色彩配置和樣式集,因此您可以將這些樣式套用至圖形,同時保留整體的統一外觀。
您可以透過 [常用] 索引標籤中的 [圖案樣式庫] 套 用 樣式。 只要選取您要設定格式的圖形 () ,然後從圖庫中選取樣式即可。 您可以按下圖庫右側的向下箭號來檢視整個圖庫。 您可以將游標停留在任何選取專案上,以查看圖表中的預覽。
![Visio 網頁版中的 [圖形樣式] 選項。](https://support.content.office.net/zh-tw/media/c3b51caf-941a-4a90-9b55-871e6730c657.png)
樣式支援 Visio中的所有圖形類型。 除了二維圖形之外, Visio 也提供連接器和線條的快速樣式:
![Visio 網頁版中線條和連接器的 [圖形樣式] 選項。](https://support.content.office.net/zh-tw/media/4e600cc4-bc0b-4f27-a35c-6d79340b5756.png)
圖層
Visio 網頁版不支援具有鎖定、 色彩或 透明度 屬性的層次。 如果現有的圖表中有包含這些屬性的圖層,但您想要能夠在 Visio 網頁版中開啟它,您必須先在 Visio 桌面應用程式中移除這些圖層。 若要這樣做:
-
在 [常用] 索引標籤的 [編輯] 群組中,按兩下 [圖層],然後選取 [圖層內容]。
-
在 [圖層內容] 對話框中,檢查是否有任何圖形被指派給圖層。
-
如果圖層上有圖形,請執行下列動作,將圖形指派給不同的圖層:
-
若要關閉 [圖層內容] 對話框,請按兩下 [確定]。
-
選取您要重新指派的圖形。
-
在 [常用] 索引標籤的 [編輯] 群組中,按兩下 [圖層],然後選取 [指派至圖層]。
-
在 [圖層] 對話框中,按下您要指定圖形的圖層。
-
按一下 [確定]。
-
-
在 [編輯] 群組中,按兩下 [圖層],然後再次選取 [圖層屬性]。
-
在 [圖層內容] 對話框中,選取您要刪除的圖層,然後按兩下 [移除]。
提示: 若要刪除所有未使用的圖層,請在 [圖層內容] 對話框中,核取 [移除未推斷的圖層],然後按兩下 [確定]。
若要深入了解圖層,請參閱新增圖層。

![Visio 網頁版不支援[冒煙] 主題。](https://support.content.office.net/zh-tw/media/d66fdcbf-741d-4824-8af5-21e9f2f0c1ca.png)




![Visio 網頁版不支援 [標記] 主題。](https://support.content.office.net/zh-tw/media/9a43edd5-a573-4ddb-9e57-5ddf0139f0b4.png)










