您可以使用 [列印] 選項, 將 Word 檔、Excel 活頁簿及 PowerPoint 簡報儲存為 PDF 檔案。
-
開啟您要儲存為 PDF 的檔案, 然後在平板電腦上敲擊 [檔案], 或在您的手機上敲擊 [檔案] 圖示

-
在 [ 檔案] 索引標籤上, 按一下 [列印]。
![[檔案] 功能表](https://support.content.office.net/zh-tw/media/8b25e61c-9d80-4660-b189-a8034090872f.png)
-
如果尚未選取, 請在下拉式清單中按一下 [另存成 PDF ], 然後再按 [儲存]。
![選取 [另存成 PDF]](https://support.content.office.net/zh-tw/media/9ca1c3cd-1f45-4bb5-b963-bda7cc037dec.png)
-
點選 [儲存]。
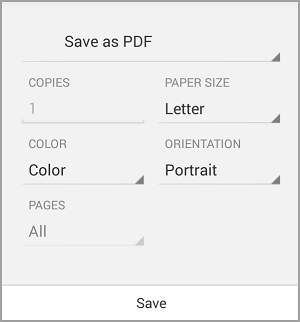
-
選擇 PDF 的位置, 輸入新名稱 (選用), 然後再按 [儲存]。
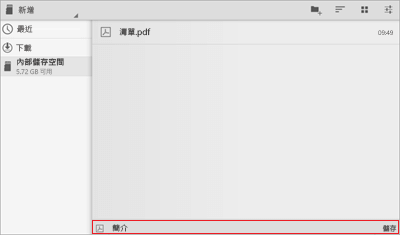
另存成 PDF
-
開啟您要儲存為 PDF 的檔案, 然後在平板電腦上敲擊 [檔案], 或在您的手機上敲擊 [檔案] 圖示

-
在 [ 檔案] 功能表上, 按一下 [列印]。
![[檔案] 功能表](https://support.content.office.net/zh-tw/media/9078a8b1-e37e-4b0f-9c2c-a357b8c6856a.png)
-
如果尚未選取, 請在您的平板電腦上, 或在手機上敲擊 [ Microsoft Print TO pdf ] 或 [ pdf ]。
![[列印] 功能表](https://support.content.office.net/zh-tw/media/bad99cdb-fb95-4912-aabd-eb06ca85a113.png)
-
按一下 [列印]。
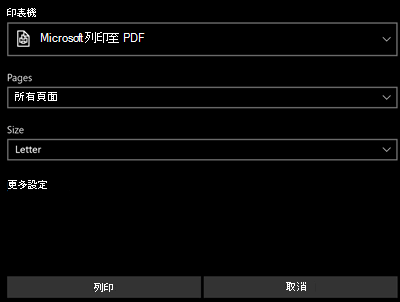
-
在您的平板電腦上, 會出現 [將輸出另存為] 頁面。 選擇 PDF 的位置, 輸入新名稱, 然後再按 [儲存]。
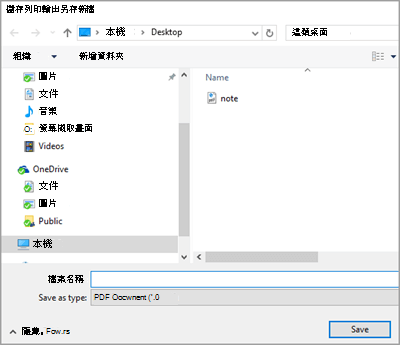
在您的手機上, 您的 PDF 會自動儲存在您的 [檔] 資料夾中。
將 Word 檔另存為標記的 PDF
您可以在行動裝置上使用 Word 將檔儲存為標記的 PDF 檔案。 標記的 PDF 檔案可讓螢幕閱讀程式和其他輔助技術更容易判斷檔案的邏輯讀取順序和流覽, 並在使用行動電話時允許內容自動重排。
-
開啟您要儲存為標記的 PDF 的 Word 檔案, 然後在您的手機上

-
在 [ 檔案] 功能表上, 按一下 [儲存]。
![[檔案] 功能表](https://support.content.office.net/zh-tw/media/f63aa4fe-1855-45cc-af32-8035b9180383.png)
-
在 [儲存] 功能表上, 按一下 [匯出此檔案]。
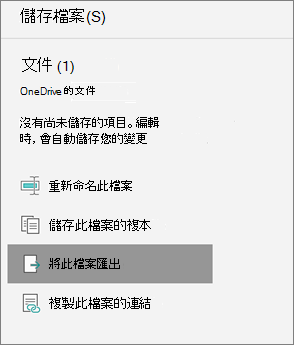
-
選擇 PDF 的位置, 然後敲擊 [

-
輸入 PDF 的檔案名, 然後從 [檔案類型] 下拉式清單中, 敲擊並選取 [ pdf ]。
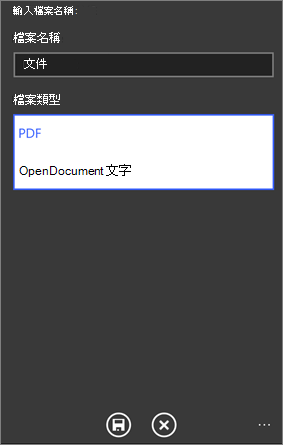
-
請
![[儲存] 圖示](https://support.content.office.net/zh-tw/media/83be2efc-4010-4102-85d4-17e2dee1724e.png)
您的 Word 檔將會儲存為 PDF, 並儲存在您在步驟4中所選擇的位置。










