當您輸入一段時間的新專案和值時,您可以使用執行中的總計來 watch 儲存格中項目值的加總。 若要計算執行中的總計,請使用下列程式。
-
設定類似下列範例的工作表。
如果將範例複製到空白工作表上,就會更容易瞭解。
如何複製範例
-
建立空白的活頁簿或工作表。
-
選取 [說明] 主題中的範例。
附註: 請不要選取列或欄名。
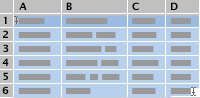
-
按 CTRL+C。
-
選取工作表中的儲存格 A1,然後按 CTRL+V。
-
若要在檢視結果與檢視傳回結果的公式之間切換,請按 CTRL+` (抑音符號),或在 [公式] 索引標籤的 [公式稽核] 群組中,按一下 [顯示公式] 按鈕。
A
B
C
D
E
1
日期
產品
數量
公式
執行總計
2
2-Jan
海灘玩具
5
=SUM ($C$2:$C 2)
5
3
2-Jan
太陽鏡
3
=SUM ($C$2:$C 3)
8
4
1 月 3 日
海灘玩具
9
=SUM ($C$2:$C 4)
17
5
1 月 3 日
太陽鏡
8
=SUM ($C$2:$C 5)
25
6
1 月 3 日
擺放集
1
=SUM ($C$2:$C 6)
26
7
1 月 4 日
海灘玩具
6
=SUM ($C$2:$C 7)
32
8
1 月 4 日
太陽鏡
4
=SUM ($C$2:$C 8)
36
9
1 月 5 日
海灘玩具
11
=SUM ($C$2:$C 9)
47
10
1 月 5 日
沙箱
1
=SUM ($C$2:$C 10)
48
11
1 月 5 日
太陽鏡
5
=SUM ($C$2:$C 11)
53
12
1 月 5 日
擺放集
2
=SUM ($C$2:$C 12)
55
如果您仔細查看欄 D 中的公式,您會看到範圍的第一個部分是絕對參照 (欄和列的前面都是 $ 符號) ,而範圍的第二個部分是混合參照 (只有欄前面有 $ 符號) 。 以這種方式輸入公式,可讓公式在您將公式複製到相鄰的列時,以合計方式運作。
-
-
若要維持執行中的合計,請為每個新專案新增一列,並將公式從欄 D 複製到該列。
您不需要在每一列中手動輸入或複製公式。 例如,您可以只在儲存格 D2 中輸入公式。 然後只要將填滿控點拖曳到單元格 D13,即可將公式複製到包含數據的其他列。
附註: 計算合計與執行餘額不同,後者 watch 數值的總和 (例如,在新增專案時,) 註冊複選簿。
-
設定類似下列範例的工作表。
如果將範例複製到空白工作表上,就會更容易瞭解。
如何複製範例
-
建立空白的活頁簿或工作表。
-
選取 [說明] 主題中的範例。
附註: 請不要選取列或欄名。
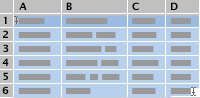
-
按下
![[命令] 按鈕。](https://support.content.office.net/zh-tw/media/314f2d55-e8b8-4417-9d4b-b3908c1ebd0c.gif)
-
在工作表中,選取儲存格 A1,然後按
![[命令] 按鈕。](https://support.content.office.net/zh-tw/media/314f2d55-e8b8-4417-9d4b-b3908c1ebd0c.gif)
-
若要在檢視結果和檢視傳回結果的公式之間切換,請按 CONTROL+' (抑音符號) ,或在 [ 公式] 索 引卷標的 [ 公式稽核] 群組中,按兩下 [ 顯示公式] 按鈕。
A
B
C
D
E
1
日期
產品
數量
公式
執行總計
2
2-Jan
海灘玩具
5
=SUM ($C$2:$C 2)
5
3
2-Jan
太陽鏡
3
=SUM ($C$2:$C 3)
8
4
1 月 3 日
海灘玩具
9
=SUM ($C$2:$C 4)
17
5
1 月 3 日
太陽鏡
8
=SUM ($C$2:$C 5)
25
6
1 月 3 日
擺放集
1
=SUM ($C$2:$C 6)
26
7
1 月 4 日
海灘玩具
6
=SUM ($C$2:$C 7)
32
8
1 月 4 日
太陽鏡
4
=SUM ($C$2:$C 8)
36
9
1 月 5 日
海灘玩具
11
=SUM ($C$2:$C 9)
47
10
1 月 5 日
沙箱
1
=SUM ($C$2:$C 10)
48
11
1 月 5 日
太陽鏡
5
=SUM ($C$2:$C 11)
53
12
1 月 5 日
擺放集
2
=SUM ($C$2:$C 12)
55
如果您仔細查看欄 D 中的公式,您會看到範圍的第一個部分是絕對參照 (欄和列的前面都是 $ 符號) ,而範圍的第二個部分是混合參照 (只有欄前面有 $ 符號) 。 以這種方式輸入公式,可讓公式在您將公式複製到相鄰的列時,以合計方式運作。
-
-
若要維持執行中的合計,請為每個新專案新增一列,並將公式從欄 D 複製到該列。
您不需要在每一列中手動輸入或複製公式。 例如,您可以只在儲存格 D2 中輸入公式。 然後只要將填滿控點拖曳到單元格 D13,即可將公式複製到包含數據的其他列。
附註: 計算合計與執行餘額不同,後者 watch 值的總和 (例如,複選簿會在新增專案時註冊) 。










