您可以在傳統頁面上新增表格,以協助組織頁面上的文字、影像或物件。 您可以執行此動作來顯示表格中的資料、價目表、產品比較、術語與定義的清單等等。 您也可以執行此動作來放置內容,例如顯示員工 biographies、您的連絡人資訊或上班時間。 本文說明如何使用網站上的 [表格編輯器],以及 HTML 等其他方法,在頁面上放置或組織內容。
附註: 如果您使用的是 Microsoft SharePoint中的新式頁面,您可以使用文字網頁元件新增表格。 請參閱使用文字網頁元件將文字和表格新增至您的頁面。
本文內容
插入表格
-
流覽至您要新增表格的頁面。
-
按一下 [頁面] 索引標籤。
-
按一下 [編輯] 按鈕。
-
按一下您要新增表格的頁面。
-
按一下 [插入] 索引標籤。
-
按一下 [表格] 按鈕。
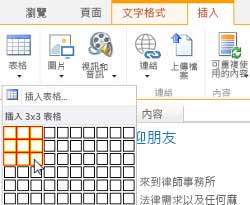
-
新增表格的方式有兩種:
-
按一下箭號以展開表格格線,將滑鼠指標停留在表格格線上方,然後按一下所要的表格儲存格數目。
-
或者,按一下 [插入表格] 按鈕,輸入您想要的欄數和列數,然後按一下[確定]。
-
-
表格會新增至您的頁面,您可以在這裡開始新增內容或進行自訂,這些工作會在下一個說明。
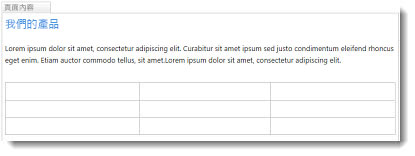
自訂表格格
在頁面上插入表格之後,您就可以開始進行自訂。 您可以新增及刪除列或欄、合併及分割列或欄、調整表格大小、變更外觀等等。
新增列和欄
您可以新增表格中的儲存格列和欄,以便在頁面上允許更具結構的內容。 您可以在游標所在之儲存格的上方、下方、左方或右方新增它們。 一次只能新增整列或整欄,而不是個別儲存格。
-
編輯含有您表格的網頁。
-
將游標放在您要新增列或欄的表格儲存格中。
-
按一下 [表格版面配置] 索引標籤。
-
選擇下列其中一項:
-
[插入上方],在選取的儲存格上方新增一列。
-
[插入下方],在選取的儲存格下方新增一列。
-
[插入左側],在選取的儲存格左方新增一欄。
-
[插入右側],在選取的儲存格右方新增一欄。
-
提示: 如果您不喜歡新儲存格的結果,可以先輸入 CTRL + Z,或按一下 [文字格式] 索引標籤,然後選擇 [復原],復原動作。
您會看到立即套用到表格的變更。 如果儲存格中有文字或圖像,它們會放在新的合併儲存格。
合併儲存格
合併儲存格時,您可以合併兩個或多個儲存格,以在表格中的文字、影像及其他物件上留出更多空間。 您可以將儲存格上下相互合併,或是將其彼此向左或向右合併,但您只能合併個別儲存格,不能合併整個列或欄。
-
編輯含有您表格的頁面。
-
將游標放在您要合併的表格儲存格中。
-
按一下 [表格版面配置] 索引標籤。
-
按一下 [合併儲存格],然後選擇下列其中一項:
-
[上移] 可與上方儲存格合併。
-
[向下合併],與下方的儲存格合併。
-
[向左合併] 可與左邊的儲存格合併。
-
[向右合併] 可與右側的儲存格合併。
-
提示: 如果您不喜歡合併後的儲存格結果,您可以輸入 CTRL + Z,或按一下 [文字格式] 索引標籤,然後選擇 [復原],復原此動作。
您會看到立即套用到表格的變更。 如果儲存格中有文字或圖像,它們會放在新的合併儲存格。
分割儲存格
分割儲存格時,會將一個儲存格轉換成兩個儲存格,以便將更多結構套用至表格內容。 您可以將儲存格水準或垂直分割,但您只能分割個別儲存格,不能分割整個列或欄。
-
編輯含有您表格的網頁。
-
將游標放在您要分割的表格儲存格中。
-
按一下 [表格版面配置] 索引標籤。
-
按一下 [分割儲存格],然後選擇下列其中一項:
-
[水準分割],將儲存格分割成並排的兩個儲存格。
-
[垂直分割],將儲存格分割成兩個儲存格,其中一個位於另一個。
-
提示: 如果您不喜歡分割儲存格的結果,您可以輸入 CTRL + Z,或按一下 [文字格式] 索引標籤並選擇 [復原],復原動作。
您會看到立即套用到表格的變更。 如果儲存格中有文字或圖像,它們將會保留在原始的儲存格中,而不是新的儲存格。
調整表格大小
您可以變更表格的大小,以及組成表格的個別列和欄。 您可以這樣做,在表格儲存格中調整更多頁面內容,或在頁面的其餘部分中為其他內容騰出更多的空間。 您可以以圖元(px)或百分比(%)指定資料表或儲存格的大小。 一次只能調整整個列、欄或表格的大小,而不是個別的儲存格。
-
編輯含有您表格的頁面。
-
將游標放在您要調整大小的表格內。
-
按一下 [表格版面配置] 索引標籤。
-
在 [表格寬度] 旁,輸入 [百分比] 或 [圖元] 值。 100% 或700px 或 more 的值會使用整個頁面內容區域。
-
在 [表格高度] 旁,輸入 [百分比] 或 [圖元] 值。 請記住,段落數也會決定表格高度。
-
在 [欄寬] 旁,輸入 [百分比] 或 [圖元] 值。 100% 或700px 或 more 的值會使用整個頁面內容區域。
-
在 [欄高] 旁,輸入 [百分比] 或 [圖元] 值。 請記住,段落數也會決定儲存格表格高度。
提示: 如果您不喜歡已調整大小的表格或儲存格的結果,您可以輸入 CTRL + Z,或按一下 [文字格式] 索引標籤並選擇 [復原],復原此動作。
您會看到立即套用到表格的變更。 如果儲存格中有文字或圖像,它們會保留在調整後的儲存格。
變更表格樣式
您可以透過變更表格的樣式、指定頁首或頁尾列,以及將特殊格式設定套用至第一個和最後一個表格列或欄,來自訂表格格外觀。
-
編輯含有您表格的頁面。
-
將游標放在您要自訂的表格中。
-
按一下 [設計] 索引標籤。
-
在 [表格樣式選項] 上,選擇下列其中一個表格樣式選項。 (如果目前已將 [光源] 或 "Clear" 表格樣式套用至您的表格,就不會看到格式設定差異。)
-
[標題欄] 會將特殊格式設定套用至表格的第一列。
-
[頁尾]列會將特殊格式設定套用至表格的最後一列。
-
[第一欄] 會在表格第一欄套用特殊格式。
-
[末欄] 會在表格最後一欄套用特殊格式。
-
-
選擇表格樣式。 每個樣式都會變更框線色彩、儲存格色彩及頁首或頁尾色彩。 (如果您已選取上述選項,某些樣式只會變更頁首及頁尾)。
-
預設表格樣式–淺色:細、淺、灰色格線框線。
-
[表格樣式1–清除]:沒有可見的框線。
-
[表格樣式 2-淺色帶狀]:淺灰色水平線,每隔一列灰色陰影。
-
[表格樣式3–中等雙色調]:藍色頁首,每隔一列會加上淺藍色陰影。
-
[表格樣式4–淺色線條]:灰色標題,淺藍色水平線條。
-
[表格樣式5–格線:灰色格線框線],每隔一列會有灰色陰影。
-
[表格樣式6–輔色 1]:藍色格線框線,藍色標頭。
-
[表格樣式7–輔色 2];淺藍色格線框線,淺藍色頁首。
-
[表格樣式8–輔色 3]:綠色格線框線、綠色標頭。
-
[表格樣式9–輔色 4]: [橄欖色] 框線、[橄欖色] 標題。
-
[表格樣式10–輔色 5]:紅色格線框線、紅色標頭。
-
[表格樣式11–輔色 6]:紫色格線框線、紫色標頭。
-
-
按一下 [顯示格線] 以顯示或隱藏表格格線。 這只是在您套用 [清除表格] 樣式或其他 hid 表格框線時的視覺輔助工具,但您仍需要查看表格才能搭配使用。
您會看到立即套用到表格的變更。 如果儲存格中有文字或圖像,它們將會保留在原始儲存格中,並套用新樣式。
在表格中新增文字或物件
當您完成自訂表格格之後,您就可以開始新增內容至表格,例如文字、圖形及其他物件(如下所述)。
-
編輯含有您表格的頁面。
-
將游標放在您要新增內容的表格儲存格內。
-
若要新增文字,只需開始輸入文字,或貼上表格儲存格中的文字即可。 若要變更字型或字型大小,請按一下 [文字格式] 索引標籤,然後從該處選擇字型設定。
-
若要插入影像、影片或其他物件,請按一下 [插入] 索引標籤,然後插入物件,就像在任何網頁中一樣。 (如果影像或影片比表格儲存格還大,表格儲存格就會自動調整大小以符合影像或影片的大小)。
若要移除文字、影像或物件,請在儲存格中選取它,然後按下鍵盤上的Delete 。
刪除儲存格、列、欄或表格
如有需要,您可以刪除個別儲存格、列、欄或整個表格。
-
編輯含有您表格的頁面。
-
將游標放在您要刪除的儲存格、列、欄或表格內。
-
按一下 [表格版面配置] 索引標籤。
-
按一下 [刪除],然後選擇下列其中一項:
-
[刪除儲存格] 可刪除游標所在的個別儲存格。
-
[刪除欄],刪除游標所在的欄。
-
[刪除列] 可刪除游標所在的列。
-
[刪除表格] 可刪除游標所在的整個表格。
-
繼續自訂頁面上的表格或內容。
建立自訂表格格或使用 HTML 內容
如果您想要建立自訂表格格或使用您自己的 HTML 程式碼來放置頁面上的內容,您可以在網頁編輯器(例如 Expression Web 或 Dreamweaver)中新增 HTML 程式碼來執行此動作。
-
編輯您要新增表格或 HTML 內容的頁面。
-
按一下 [文字格式] 索引標籤,然後按一下 [標記] 群組中的 [編輯來源]。
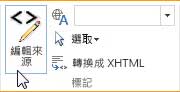
-
在 [ HTML 來源] 視窗中,輸入或貼上您的自訂 HTML,或修改現有的來源內容,例如套用 DIV 標籤。 (HTML 來源視窗也是將表格從網站的某一部分複製到另一個部分的實用方式,這比重新建立及自訂表格格的速度更快。)
-
按一下[確定] ,然後儲存頁面。
提示: 若要進一步自訂頁面內容的版面配置和位置,您可以考慮建立自訂頁面版面配置。










