在 Excel 中共用 Office 腳本
Office 腳本可以與組織中的其他用戶共用。 當您共用文稿時,您會將腳本附加到活頁簿,讓其他人可以檢視及執行該腳本。
重要: 任何可以編輯活頁簿的人都可以檢視及執行其附加腳本。
在活頁簿中共用和取消共用您的腳本
您可以使用指令碼的 [詳細資料] 頁面,以活頁簿來共用指令碼。 您的腳本會儲存在 OneDrive 中。 當您共享連結時,您會在已開啟的活頁簿中建立連結。
從 [詳細數據] 頁面共用腳本的方式取決於您的 Excel 版本。 [詳細數據] 頁面中的 [透過腳本存取共用] 功能目前已推出,並非所有使用者都能使用。 透過程式 代碼編輯器的 [其他選項 ] 共用 (...如果無法透過腳本存取共用,則可使用 [) ] 功能表。
透過腳本存取共用和取消共用
目前已推出透過腳本存取共用 Office 腳本的功能,並非所有使用者都能使用。 若要使用腳本存取共用,請執行下列步驟。
-
在 [ 自動化] 索引標籤 上,從圖庫或 [所有腳本] 清單中選取您要共用 的腳本 。
附註: 您只能共用自己的腳稿。 您可能可以存取已與您共用的其他腳本,或無法共用的內建範例腳本。

-
捲動至 [腳本存取] 區段,如果尚未開啟該節,請將其開啟。 如果您可以透過文稿存取共用,您會看到顯示 [ 在活頁簿中新增] 的按鈕。
![使用 [在活頁簿中新增] 按鈕,透過腳本存取共用 Office 腳本。](https://support.content.office.net/zh-tw/media/5e6d8708-c596-4b1b-9a98-6c6268391e3a.png)
-
選取 [在活頁簿中新增 ] 按鈕,使用按鈕將腳本新增至活頁簿。
附註: 共用的指令碼可以由任何具有活頁簿寫入權限的使用者執行。 指令碼所進行的任何變更,會由執行指令碼的人員記錄為編輯,而非指令碼的擁有者。
您對共用文稿所做的任何更新都會自動與其他人共用。 指令碼會在您儲存時更新。 使用您指令碼的人員可能需要將其重新開啟,如果他們在您進行指令碼變更時開啟了舊的版本。
Office 腳本只能在貴組織內共用。 腳本無法與外部用戶共用。 -
選取向下箭號以開啟含有 [不新增] 按鈕 和 [ 從活頁簿移除] 選項的功能表。
![使用 [在活頁簿中新增] 下拉功能表來調整共享選項。](https://support.content.office.net/zh-tw/media/f38cf670-4e5f-4bfe-8497-d61a8e75fb44.png)
-
選 取 [不加新] 按鈕 ,即可將腳本新增至活頁簿,而不需在活頁簿中新增按鈕。 若要檢視新增至活頁簿且沒有按鈕的腳本,請參閱程式 代碼編輯器 > 此活頁簿 清單。
-
選 取 [從活頁簿移 除] 以從活頁簿移除腳本。
附註: 刪除活頁簿中的文稿按鈕並不會從 [程式 代碼編輯器] > 此活頁簿 清單中移除該腳本。 使用 [從活頁簿移除] 從活頁簿移除腳本。
重要: 請務必停止共用,因為此動作無法復原。 若要重新共用腳本,您必須再次在每個活頁簿中手動共用。 當您準備好時,選取 [停止共用]。
透過程式代碼編輯器的 [更多選項] 功能表共用
如果無法透過文稿存取共用,請使用程式代碼編輯器的 [其他] 選項 (...) ] 功能表。
-
在 [ 自動化] 索引標籤 上,從圖庫或 [所有腳本] 清單中選取您要共用 的腳本 。
附註: 您只能共用自己的腳稿。 您可能可以存取已與您共用的其他腳本,或無法共用的內建範例腳本。

程式代碼編輯器隨即開啟並顯示您選取的腳稿。
-
在 [ 程序代碼編輯器] 的 [其他選項 ] (...) ] 功能表上,選取 [共用]。
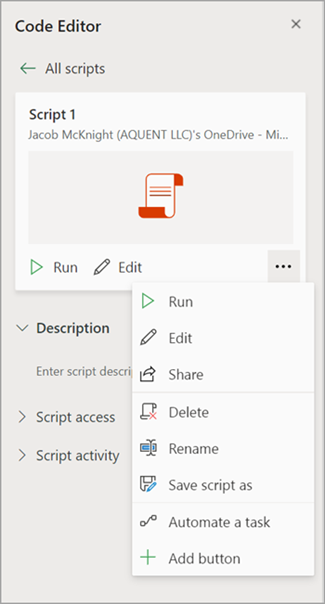
-
閱讀有關誰可以使用共用腳本的訊息,然後選取 [共用 ] 繼續進行。 在腳本庫中,您共用的腳本現在有不同的圖示。 這表示它已在活頁簿中共用,而且可以由任何可以編輯活頁簿的人執行。

附註:
-
共用的指令碼可以由任何具有活頁簿寫入權限的使用者執行。 指令碼所進行的任何變更,會由執行指令碼的人員記錄為編輯,而非指令碼的擁有者。
-
您對共用指令碼所進行的任何更新,會自動與其他人共用。 指令碼會在您儲存時更新。 使用您指令碼的人員可能需要將其重新開啟,如果他們在您進行指令碼變更時開啟了舊的版本。
-
Office 腳本只能在貴組織內共用。 腳本無法與外部用戶共用。
-
您也可以建立按鈕來共用腳本。 如需詳細資訊,請參閱建立按鈕以執行 Office 腳本。
在 SharePoint 網站上儲存 Office 腳本
在 SharePoint 上儲存 Office 腳本,以便與您的小組共用。 當您將腳本儲存到 SharePoint 時,任何可存取 SharePoint 的人員都可以檢視、編輯或執行腳本。
將腳本移至 SharePoint
請依照下列步驟變更文本的儲存位置。
-
在 [自動化] 索引標籤上,從圖庫或 [所有腳本] 清單中選取您要共用的腳本。 程式代碼編輯器隨即開啟並顯示您選取的腳稿。
-
選取 [編輯]。
-
按兩下文稿名稱以開啟重新命名圖說文字的腳稿。
-
按兩下 [移動] 按鈕。 這會開啟檔案選擇器,您可以在其中選取 SharePoint 網站中的資料夾。 儲存到新的位置會將腳本移至該位置。
附註:
-
移動腳本最多可能需要一分鐘的時間。
-
移動腳本會中斷目前與其相關聯的共享連結和流程。 如果有任何可能與腳本相關聯的連結,就會出現警告訊息。 警告訊息不一定代表會發生中斷,只有該中斷為可能。
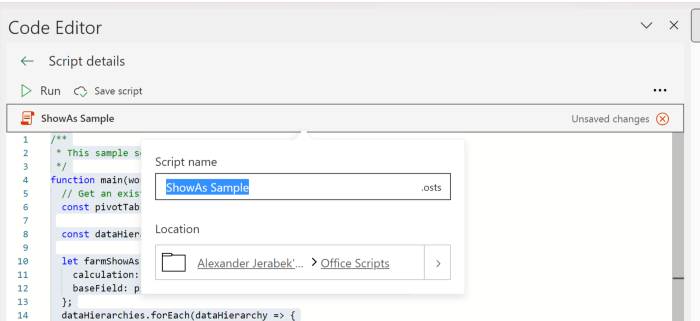
允許執行共用腳本
第一次執行您不擁有的腳本時,會開啟 [執行許可權] 對話方塊。 這會詢問是否要允許文本檢視和編輯活頁簿。 如果您信任文本的作者,請選取 [允許]。
![Excel 中 Office 指令碼的 [執行權限] 對話方塊](https://support.content.office.net/zh-tw/media/429e79ad-48ab-41ef-8a92-17d0e6158d8d.png)
附註: 當您第一次執行腳本時,每當貴組織中的另一位同事更新腳本時,也會開啟 [執行許可權] 對話方塊。
需求
具有具有 Microsoft 365 Office 傳統型應用程式存取權之商業或教育用 Microsoft 365 授權的有效 Microsoft 365 訂閱帳戶。 這包括:
-
Microsoft 365 Apps 商務版
-
Microsoft 365 商務標準版
-
Microsoft 365 Apps 企業版
-
適用於裝置的 Office 365 專業增強版
-
Office 365 A3
-
Office 365 A5
-
Office 365 企業版 E1
-
Office 365 企業版 E3
-
Office 365 企業版 E5
-
Office 365 F3
-
伺服器驗證 - 第一次執行 [腳本錄製器] 或 [程式代碼編輯器] 時,您必須與伺服器一起驗證,這樣腳本才能儲存到雲端。 像往常一樣登入您的 Microsoft 帳戶,然後當您看到 [許可權要求] 提示時,選擇 [接受] 繼續。
附註: 一旦您在系統管理中心切換正確的設定后,具有適當授權的使用者就可以存取該功能。 這項功能尚未在美國政府用 Microsoft 365 中提供,且客戶在其中一 個新的本機數據中心地理位置擁有數據居住地。

![[在活頁簿中停止共用] 對話框](https://support.content.office.net/zh-tw/media/918ef270-b664-4e30-928e-46d22346e44f.png)









