若要防止其他使用者意外或故意變更、移動或刪除工作表中的資料,您可以鎖定 Excel 工作表上的儲存格,然後使用密碼保護工作表。 假設您擁有自己的小組狀態報告工作表,您想要讓小組成員僅在特定儲存格中新增資料,而無法再修改其他項目。 使用工作表保護,您只能讓工作表的某些部分可供編輯,而使用者將無法修改工作表中任何其他區域的資料。
注意: Mac 版 Excel 的密碼限制為 15 個字元。 如果密碼長度超過 15 個字元,您將無法在 Windows 版本的 Excel 或 Word 中開啟受密碼保護的活頁簿或文件。 如果您要在 Office for Mac 中開啟這種檔案,請要求 Windows 版本的作者調整密碼長度。 工作表和活頁簿元素保護不應與活頁簿層級密碼安全性混淆。 元素保護無法保護活頁簿不受惡意使用者的侵害。 若要獲得額外的安全性,您應該使用密碼來協助保護整個活頁簿檔案。
保護工作表元素
工作表保護是兩個步驟的程序︰第一個步驟是解除鎖定其他人可以編輯的儲存格,然後您可以使用或不使用密碼來保護工作表。
-
開啟您要保護的工作表。
-
按一下 [校閱] > [保護工作表]。
![功能區上的 [保護工作表] 選項](https://support.content.office.net/zh-tw/media/a3c8f81f-314f-4a2a-a585-f4855f828e7a.png)
-
在 [ 允許此工作表的使用者 ] 清單中,選取您希望使用者能夠變更的元素。
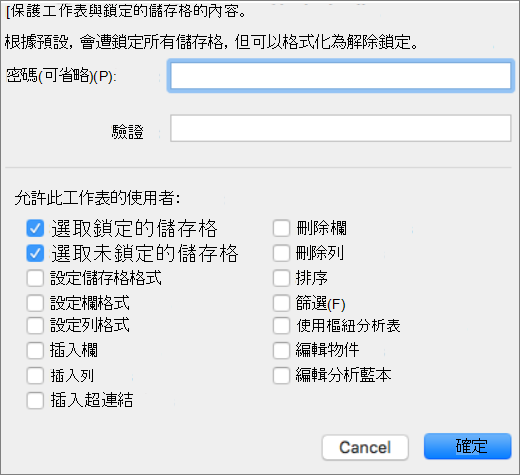
選項
可讓使用者
選取鎖定的儲存格
將游標移動到 [儲存格格式] 對話方塊的 [保護] 索引標籤中已選取 [鎖定] 方塊的儲存格上。 根據預設,使用者可以選取遭到鎖定的儲存格。
選取未鎖定的儲存格
將指標移至 [儲存格格式] 對話方塊的 [保護] 索引標籤中已取消選取 [鎖定] 方塊的儲存格上。 根據預設,使用者可以選取未鎖定的儲存格,而且可以在受保護的工作表上,以按 TAB 鍵的方式在未鎖定的儲存格之間移動。
儲存格格式
變更 [儲存格格式] 或 [設定格式化的條件] 對話方塊中的任何選項。 如果您在為工作表加上保護之前就已經套用了 [設定格式化的條件],則當使用者輸入了一個能夠滿足其他條件的值時,格式設定仍會發生變更。
設定欄格式
使用任何設定欄格式命令,包括變更欄寬或隱藏欄 ([常用] 索引標籤、[儲存格] 群組、[格式] 按鈕)。
設定列格式
使用任何設定列格式命令,包括變更列高或隱藏列 ([常用] 索引標籤、[儲存格] 群組、[格式] 按鈕)。
插入欄
插入欄。
插入列
插入列。
插入超連結
插入新的超連結,即使是在未鎖定的儲存格中。
刪除欄
刪除欄。
附註: 如果 [刪除欄 ] 受到保護,且 [插入] 欄 未受到保護,則使用者可以插入欄,但無法刪除欄。
刪除列
刪除列。
附註: 如果 [刪除列 ] 受到保護,且 [插入列 ] 未受到保護,則使用者可以插入列,但無法刪除列。
排序
使用任何命令來排序數據。
附註: 無論這項設定為何,使用者都無法在受到保護的工作表上針對含有遭鎖定儲存格的範圍進行排序。
篩選
使用任何命令來篩選數據。
使用樞紐分析表
設定格式、變更版面配置、重新整理、修改樞紐分析表,或建立新的報告。
編輯物件
執行下列任何一項動作:
-
對您在為工作表加上保護之前尚未解除鎖定的圖形物件 (包括對應、內嵌圖表、圖案、文字方塊和控制項) 進行變更。 例如,如果某份工作表含有一個用來執行巨集的按鈕,則您可以按一下該按鈕以執行巨集,但無法將該按鈕刪除。
-
對內嵌圖表進行任何變更,例如格式設定。 當您變更內嵌圖表的來源資料時,內嵌圖表會持續更新顯示。
-
新增或編輯註解。
編輯分析藍本
檢視您已經隱藏起來的分析藍本、對您已經禁止變更的分析藍本進行變更,以及刪除這些分析藍本。 使用者可以變更變數儲存格中的值 (只要這些儲存格並未受到保護),並新增分析藍本。
-
-
選用 - 輸入工作表的密碼,然後在 [ 驗證] 下重新輸入密碼。
附註: 您不一定要設定密碼。 如果不提供密碼,任何使用者都可以取消保護工作表,並變更受保護的項目。 如果您要輸入密碼,請務必選擇您容易記得的密碼,或寫下密碼並存放在安全的地方。 如果您遺失密碼,就無法存取工作表上受保護的部分。
-
按一下 [確定]。
當工作表受到保護時,功能區上的 [保護工作表] 選項會變更為 [取消保護工作表]。
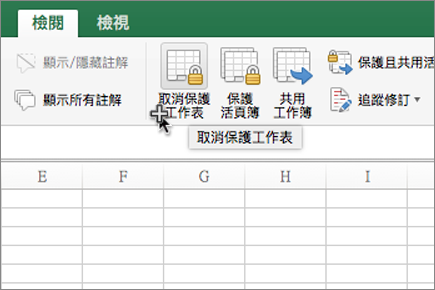
-
選取受保護的工作表。
-
在 [校閱] 索引標籤上,按一下 [取消保護工作表]。
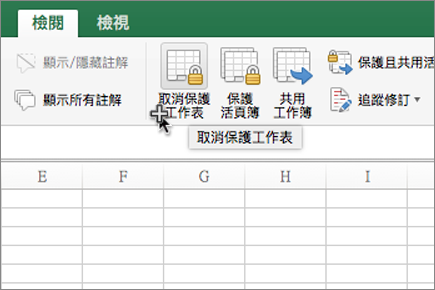
-
如果出現提示,請輸入受保護工作表的密碼。
當您取消保護工作表時,您可以解除鎖定圖形、物件和公式。 如需詳細資訊,請參閱後續章節。
當您取消保護工作表時,可以解除鎖定圖形、物件、範圍和公式。 請參閱下文以取得詳細資訊。
|
若要 |
執行此動作 |
|---|---|
|
解除鎖定您希望用戶能夠變更的任何儲存格 |
選取每個儲存格或範圍。 在 [ 格式] 功能表上,按下 [ 單元格],按兩下 [ 保護] 索引卷標,然後清除 [ 鎖定 ] 複選框。 |
|
解除鎖定您希望用戶能夠變更的任何圖形 |
選取圖形,然後在 [ 格式] 功能表上,按下您要解除鎖定之圖形類型的命令: [圖案]、 [文字] 或 [ 圖片]。 在導航窗格中,按兩下 [ 內容],然後清除 [ 鎖定 ] 複選框。 |
|
解除鎖定您希望用戶能夠變更的任何物件或控制件 |
選取物件或控件,然後在 [ 格式] 功能表上,按兩下 [ 物件格式 ] 或 [ 控件]。 按兩下 [ 保護] 索 引標籤,然後清除 [ 鎖定 ] 複選框。 如果出現 [鎖定文字 ] 複選框,請清除該複選框。 |
|
隱藏任何您不想讓使用者看見的公式 |
選取包含公式的儲存格。 在 [ 格式] 功能表上,按下 [ 單元格],按兩下 [ 保護] 索 引卷標,然後選取 [ 隱藏] 複選框。 |
當您取消保護工作表時,可以解除鎖定圖形、物件、範圍和公式。 請參閱下文以取得詳細資訊。
|
若要 |
執行此動作 |
|---|---|
|
解除鎖定您希望用戶能夠變更的任何儲存格 |
選取每個儲存格或範圍。 在 [ 格式] 功能表上,按下 [ 單元格],按兩下 [ 保護] 索引卷標,然後清除 [ 鎖定 ] 複選框。 |
|
解除鎖定您希望用戶能夠變更的任何圖形 |
選取圖形,然後在 [ 格式] 功能表上,按下您要解除鎖定之圖形類型的命令: [圖案]、 [文字] 或 [ 圖片]。 在導航窗格中,按兩下 [ 內容],然後清除 [ 鎖定 ] 複選框。 |
|
解除鎖定您希望用戶能夠變更的任何物件或控制件 |
選取物件或控件,然後在 [ 格式] 功能表上,按兩下 [ 物件格式 ] 或 [ 控件]。 按兩下 [ 保護] 索 引標籤,然後清除 [ 鎖定 ] 複選框。 如果出現 [鎖定文字 ] 複選框,請清除該複選框。 |
|
隱藏任何您不想讓使用者看見的公式 |
選取包含公式的儲存格。 在 [ 格式] 功能表上,按下 [ 單元格],按兩下 [ 保護] 索 引卷標,然後選取 [ 隱藏] 複選框。 |
協助我們改進 Excel
如果您有您想要求的功能,請將您的意見反應傳送給我們,協助我們決定之後的更新要優先提供哪些新功能。 如需詳細資訊,請參閱如何提供有關 Microsoft Office 的意見反應。










