附註: 本文已完成其任務,將於不久之後淘汰。 為了避免造成「找不到網頁」問題,我們將在我們能掌握的範圍內,移除所有連往本文的連結。 如果您建立了連往本頁面的連結,請將之移除,與我們一同維持網路暢行無阻。
若要讓投影片上的文字更容易閱讀,您可以變更文字行的縮排、變更文字的水準對齊方式,以及變更 PowerPoint 簡報中的文字行與段落之間的垂直間距。
附註: 如果您使用的是專案符號或編號清單,請參閱在 Mac 版 PowerPoint 中使用專案符號和編號清單。
調整段落縮排
-
若要將段落的第一行縮排,請將游標放在行中的第一個單字前面,然後按 TAB 鍵。 或者,按一下 [常用] 索引標籤上 [段落] 群組中的 [縮排]
![[增加縮排] 按鈕](https://support.content.office.net/zh-tw/media/6525e94d-150f-4e98-acbb-2d23fcee3c2b.png)
若要移除縮排,請按 DELETE 鍵,或按一下 [常用] 索引標籤上 [段落] 群組中的 [縮排
![[減少縮排] 按鈕](https://support.content.office.net/zh-tw/media/972c9909-a3af-426a-8bea-494d599de8a4.png)
-
若要使用尺規調整縮排,請選取您要變更的文字,然後執行下列其中一項操作:
-
若要縮排第一行,請在水準頂端尺規上,將 [第一行縮排] 標記拖曳到您要的文字開始位置。

-
若要建立首行凸排,在該段落中,段落的所有行都比第一行縮排,請將 [首行凸排] 標記拖曳到您想要縮排開始的位置。

-
-
如需微調段落縮排選項,請按一下 [格式>段落],然後在 [縮排] 底下的 [縮排]和 [間距] 索引標籤上調整。
調整段落對齊方式
若要變更文字的水準位置:
-
選取要變更的文字。
-
在 [常用] 索引標籤上的 [段落] 群組中,按一下 [靠左對齊]、[置中文字]、[靠右對齊]
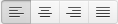
或者,按一下 [縮排]
![[增加縮排] 按鈕](https://support.content.office.net/zh-tw/media/6525e94d-150f-4e98-acbb-2d23fcee3c2b.png)
![[減少縮排] 按鈕](https://support.content.office.net/zh-tw/media/972c9909-a3af-426a-8bea-494d599de8a4.png)
附註: 您也可以按一下 [>段落格式],然後選擇[一般] 底下的對齊方式,來變更水準對齊方式。
調整垂直間距
若要變更段落上方、下方或其中的垂直間距:
-
選取要變更的文字。
-
在 [常用] 索引標籤的 [段落] 群組中,按一下 [行距]
![[行距] 按鈕](https://support.content.office.net/zh-tw/media/07024905-6ee5-4521-99a6-19a2b6e6d733.png)
-
執行下列其中一個動作:
-
若要變更段落上方或下方的間距,請在 [前段] 或 [後段] 旁邊輸入或按一下箭號。 此數字可以是任何整數或小數,例如 6.5。
-
若要變更段落上方及其中的間距,請選取[行距] 下方方塊中的選項。 若要精確間距,請選取 [確切],然後輸入或按一下 [ At] 旁的箭號。
-










