附註: 本文已完成其任務,將於不久之後淘汰。 為了避免造成「找不到網頁」問題,我們將在我們能掌握的範圍內,移除所有連往本文的連結。 如果您建立了連往本頁面的連結,請將之移除,與我們一同維持網路暢行無阻。
將檔案儲存至雲端,您就可以從各地存取檔案,也能輕易與親朋好友共用檔案。 若要用 OneDrive 在線上儲存文件,請登入 Office。
附註: 如果您需要在 Mac 上安裝 OneDrive ,您可以在 Mac App Store: OneDrive中找到它。
您可以在啟動 Word 時登入至 Office,或是在 [檔案] 功能表按一下 [從範本新增]。 在顯示可用範本的檢視中,按一下 [登入]。
![在 [檔案] 功能表,按一下 [使用範本新增],然後按一下[登入] 以登入 Office。](https://support.content.office.net/zh-tw/media/605224eb-4474-4e22-9e94-1afdaa045a54.png)
當您將檔案儲存至 OneDrive時,檔案會儲存在 OneDrive.com,以及您電腦上的 OneDrive 資料夾中。 將檔案儲存在 OneDrive 資料夾中可讓您在線上/離線進行工作,當您重新連線到網際網路後,系統就會同步處理您所做的變更。 若要深入了解 OneDrive,請參閱 OneDrive.com
將檔案儲存至 OneDrive
-
按一下 [檔案] 功能表上的 [另存新檔]。
-
按一下 [線上位置] 以瀏覽至與您的 Office 帳戶關聯的線上位置。
![在 [檔案] 功能表上,按一下 [另存新檔],然後按一下 [線上位置],將文件儲存於線上位置。](https://support.content.office.net/zh-tw/media/75f2fbc3-9523-4281-95c0-cf8fb45c4d0e.png)
-
按一下要使用的 OneDrive 帳戶。
![若要將文件儲存至 OneDrive 或其他的線上位置,請按一下 [線上位置]。](https://support.content.office.net/zh-tw/media/98569fa5-404b-42f8-aae8-c27804a948a3.png)
如果您尚未登入 OneDrive ,Word 會開啟 [登入您的 Microsoft 帳戶],您可以在此輸入您的認證。
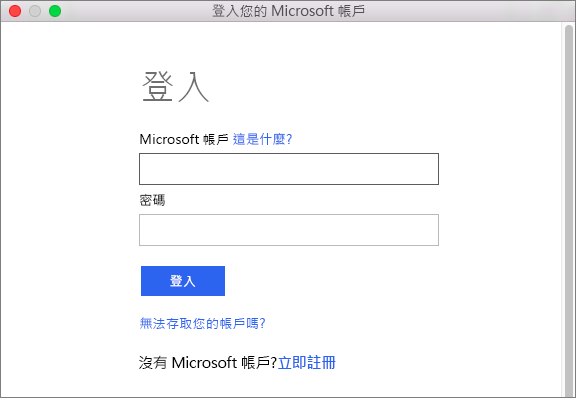
-
在登入之後,請將文件儲存至 OneDrive。
提示: 除了電腦上的 OneDrive 資料夾之外,您可以從最近的檔案清單,下載最近儲存至 OneDrive 的檔案。 存取此清單的其中一種方式,是按一下 [檔案] 功能表,然後按一下 [開啟最近的檔案]。
從 OneDrive. com 取得檔案
檔案儲存在 OneDrive 時,您可以利用 OneDrive 網站,從任何電腦、平板電腦或手機取得這些檔案。 只要移至OneDrive.com並登入。
從您的手機或平板電腦取得檔案
為獲得更佳的體驗,請將 OneDrive 應用程式下載至您的裝置。
或者,請使用 Office Mobile 應用程式。 如果您使用 Windows Phone,其中已經安裝了應用程式。 請從下列清單選取您的 iOS 或 Android 裝置以查看相關資訊,瞭解如何使用與您的 Microsoft 365 訂閱相關聯的帳戶來安裝和設定 Word、Excel、PowerPoint 或 OneNote 應用程式。










