Microsoft Teams (免費) 輕鬆加入會議。 您不需要帳戶即可參加會議,但註冊可讓您檢閱會議的聊天記錄、共用GIF等等。 當您登入時,Microsoft Teams (免費) 提供您更多選項和更好的共享體驗。
附註: 如果您嘗試加入會議並收到會議已滿的訊息,這表示已加入該會議的參與者人數上限。 深入瞭解Teams訂閱。
您可以使用連結加入會議。 方法如下:
-
收到會議召集人的邀請鏈接之後,請點選連結以加入會議。
-
您可以使用不同的方式加入會議:
-
取得 Teams 會開啟 Google Play 商店,您可以在此安裝應用程式並取得完整體驗。
-
如果您已經安裝應用程式,加入會議會啟動應用程式。
附註: 如果您是使用個人帳戶連線到公司或學校會議,加入會議可能會提示您切換帳戶。 您可以選取顯示的帳戶加以選擇、選取以 其他帳戶登入,或選取 [ 以來賓身分加入]。
-
-
Teams 安裝之後,如果您未登入或是使用個人帳戶連線到公司或學校會議,系統會提示您輸入您的名稱。 點選 [加入會議] 以進入會議。
附註: 如果您想要參與會議,您的裝置會要求您錄製音訊的許可權。
-
如果主機已啟用大廳,他們必須准許您加入會議,否則您應該立即加入會議。
若要從行事曆加入會議,請遵循下列步驟:
-
在 Teams 應用程式中,點選 [ 行事曆] 索引 標籤。
-
尋找您想要的會議,然後點選 [加入]。
附註: 如果您的行事曆中沒有預期的會議,您可能需要切換帳戶。 深入瞭解 如何在Teams中切換您的帳戶。
如果會議已開始,該會議會顯示在 [ 最近的 聊天] 清單中。 點選聊天,然後點選頂端的 [加入 ]。
如果您的邀請鏈接無法運作,您可以使用會議 ID 和密碼加入會議。
-
開啟您的 Teams 應用程式,然後點選 [ 行事曆 ] 索引標籤。
-
點選畫面底部

-
點選 [使用會議 ID
![[使用會議 ID] 按鈕加入](https://support.content.office.net/zh-tw/media/6b3dce03-3c1f-4d5f-8322-f152345eadac.jpg)
-
您會收到輸入 會議 ID 和 會議密碼的提示。
-
名稱。 輸入您的名稱。
-
輸入會議ID。 數值標識碼位於會議邀請上。
-
輸入會議密碼。 alpha數位標識碼位於會議邀請上。
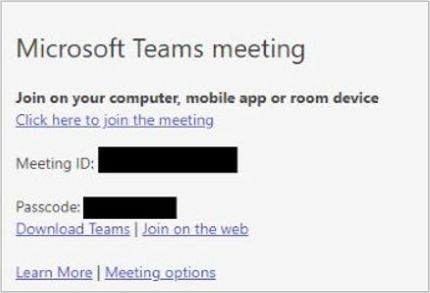
-
-
點 選 [加入會議]。
-
當您準備好進入會議時,請點選 [ 立即 加入]。
-
如果主機已啟用大廳,他們必須准許您加入會議,否則您應該立即加入會議。
您可以使用連結加入會議。 方法如下:
-
收到會議召集人的邀請鏈接之後,請點選連結以加入會議。
-
您可以使用不同的方式加入會議:
-
取得 Teams 會開啟 App Store,您可以在此安裝應用程式並取得完整體驗。
-
如果您已經安裝應用程式,加入會議會啟動應用程式。
附註: 如果您是使用個人帳戶連線到公司或學校會議,加入會議可能會提示您切換帳戶。 您可以選取顯示的帳戶加以選擇、選取以 其他帳戶登入,或選取 [ 以來賓身分加入]。
-
-
安裝 Teams 之後,系統會提示您登 入並加入 ,如果您是以個人帳戶連線到公司或學校會議,則會提示您以來賓身分加入。 選擇並進入會議。
附註: 如果您想要參與會議,您的裝置會要求您存取麥克風的許可權。
-
如果您已選取 [以來賓身分加入],系統會要求您輸入名稱,然後點選 [加入會議]。
-
如果主機已啟用大廳,他們必須准許您加入會議,否則您應該立即加入會議。
提示: 您也可以在加入會議後變更背景。 深入瞭解 在 teams (免費) 的Microsoft會議期間自定義背景。
若要從行事曆加入會議,請遵循下列步驟:
-
在 Teams 應用程式中,點選 [ 行事曆] 索引 標籤。
-
尋找您想要的會議,然後點選 [加入]。
附註: 如果您的行事曆中沒有預期的會議,您可能需要切換帳戶。 深入瞭解 如何在Teams中切換您的帳戶。
如果會議已開始,該會議會顯示在 [ 最近的 聊天] 清單中。 點選聊天,然後點選頂端的 [加入 ]。
如果您的邀請鏈接無法運作,您可以使用會議 ID 和密碼加入會議。
-
開啟您的 Teams 應用程式,然後點選 [ 行事曆 ] 索引標籤。
-
點選畫面頂端的 [ 開會
![[視訊聊天] 按鈕](https://support.content.office.net/zh-tw/media/614698ba-d444-499d-885c-de23713c6af3.png)
-
點選 [使用會議 ID
![[使用會議 ID] 按鈕加入](https://support.content.office.net/zh-tw/media/6b3dce03-3c1f-4d5f-8322-f152345eadac.jpg)
-
您會收到輸入下列資訊的提示:
-
輸入會議ID。 數位識別碼位於邀請連結上。
-
輸入會議密碼。 alpha數位標識碼位於邀請連結上。
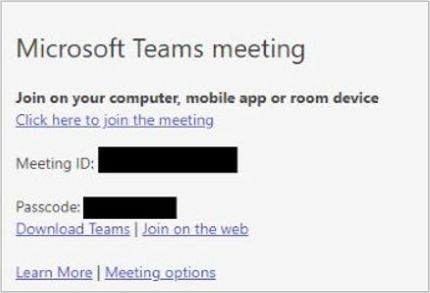
-
-
點 選 [加入會議]。
-
當您準備好進入會議時,請點選 [ 立即 加入]。
-
如果主機已啟用大廳,他們必須准許您加入會議,否則您應該立即加入會議。
您可以使用連結加入會議。 方法如下:
-
收到會議召集人的邀請鏈接之後,請選取連結以啟動裝置的預設瀏覽器。
-
您可以使用不同的方式加入會議:
-
下載 Windows/Mac 應用程式 可讓您在瀏覽器中取得完整的 Teams 體驗和下載。
-
繼續使用此瀏覽器 可讓您加入會議,而不需要在電腦上建立帳戶或安裝任何專案。
附註: Microsoft Edge 和 Google Chrome 僅支援加入 Microsoft Teams (免費) 會議。
-
如果您已經安裝 Teams 應用程式,開啟您的 Teams 應用程式就會啟動應用程式
-
-
-
如果您未登入,或如果您是使用個人帳戶連線到公司或學校會議,您將會收到輸入名稱的提示。
附註: 名稱專案下方是相機、背景和麥克風的裝置設定。 您的電腦可能會要求存取這些裝置或網路。
-
當您準備好進入會議時,選取 [ 立即加入]。
-
如果主機已啟用大廳,他們必須准許您加入會議,否則您應該立即加入會議。
提示: 您也可以在加入會議後變更背景。 深入瞭解 在 teams (免費) 的Microsoft會議期間自定義背景。
若要加入會議窗體行事曆,請遵循下列步驟:
-
在 Teams 應用程式中,選取 [ 行事曆] 索引 標籤。
-
尋找您想要的會議,然後選取 [加入]。
附註: 如果您的行事曆中沒有預期的會議,您可能需要切換帳戶。 深入瞭解 如何在Teams中切換您的帳戶。
如果會議已開始,該會議會顯示在 [ 最近的 聊天] 清單中。 選取聊天,然後選取頂端的 [加入 ]。
如果您的邀請鏈接無法運作,您可以使用會議 ID 和密碼加入會議。
-
開啟您的 Teams 應用程式。
-
選取 [ 行事曆] 索引 標籤。
-
選取畫面頂端 有標識符 按鈕的 [加入]。
-
您會收到輸入下列資訊的提示:
-
會議ID。 數值標識碼位於會議邀請上。
-
會議密碼。 alpha數位標識碼位於會議邀請上。
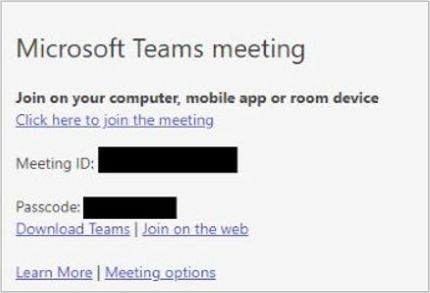
-
-
選 取 [加入會議]。
-
當您準備好進入會議時,選取 [立即加入]。
如果您沒有 Teams 應用程式的存取權且需要加入會議,請流覽 Microsoft Teams 會議標識碼]。 從 Teams 頁面,您可以使用會議 ID 和密碼加入。
-
開啟瀏覽器,然後移至 依標識碼Microsoft Teams 會議。
-
輸入下列資訊:
-
會議ID。 數值標識碼位於會議邀請上。
-
會議密碼。 alpha數位標識碼位於會議邀請上。
-
-
選 取 [加入會議]。
-
選取 [在此瀏覽器上繼續] 以加入會議,而不需建立帳戶或在計算機上安裝任何專案。
附註: Microsoft Edge 和 Google Chrome 僅支援加入 Microsoft Teams (免費) 會議。
-
選取 [立即加入]。
-
如果主機已啟用大廳,他們必須准許您加入會議,否則您應該立即加入會議。
附註: 您也可以在加入會議後變更背景。 深入瞭解 在 teams (免費) 的Microsoft會議期間自定義背景。
若要Microsoft Teams 上加入會議, (含標識符和密碼的免費) ,請依照下列步驟進行:
-
收到會議召集人的邀請鏈接之後,請選取連結以啟動裝置的預設瀏覽器。
附註: Microsoft Edge 和 Google Chrome 僅支援加入 Microsoft Teams (免費) 會議。
-
您可以使用不同的方式加入會議:
-
下載 Windows 應用程式以取得完整的 Teams 體驗。
-
繼續使用此瀏覽器可讓您加入會議,而不需要在電腦上建立帳戶或安裝任何專案。
-
如果您已經安裝,開啟Teams應用程式就會啟動應用程式。
-
-
如果您在此瀏覽器上選取 [繼續],系統會提示您允許存取計算機的相機和麥克風,或者您可以繼續而不使用音訊或視訊。
附註: 如果您想要參與會議,必須授與相機/麥克風的許可權。
-
如果您尚未登入,或是使用個人帳戶連線到公司或學校會議,請在提示中輸入您的名稱,然後選取 [立即加入]。
-
如果主機已啟用大廳,他們必須准許您加入會議,否則您應該立即加入會議。
提示: 您也可以在加入會議後變更背景。 深入瞭解在 Teams會議中針對個人和小型企業使用自定義背景。
若要從行事曆加入會議,請遵循下列步驟:
-
在 Teams 應用程式中,選取 [ 行事曆] 索引 標籤。
-
尋找您想要的會議,然後選取 [加入]。
附註: 如果您的行事曆中沒有預期的會議,您可能需要切換帳戶。 深入瞭解 如何在Teams中切換您的帳戶。
如果會議已開始,該會議會顯示在 [ 最近的 聊天] 清單中。 選取聊天,然後選取頂端的 [加入 ]。
如果您的邀請鏈接無法運作,您可以使用會議 ID 和密碼加入會議。
-
在 Teams 應用程式中,選取 [ 行事曆] 索引 標籤。
-
選取畫面頂端 有標識符 按鈕的 [加入]。
-
您會收到輸入下列資訊的提示:
-
會議ID。 數值標識碼位於會議邀請上。
-
輸入會議密碼。 alpha數位標識碼位於會議邀請上。
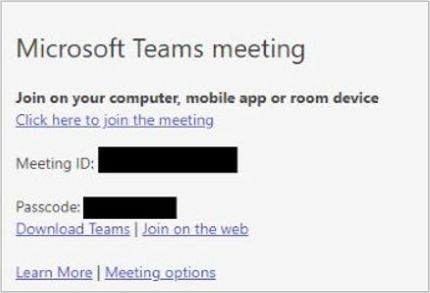
-
-
選 取 [加入會議]。
-
選取 [加入]。 當您準備好進入會議時。
相關主題
在 Microsoft Teams 中加入 Teams 工作或學校會議, (免費)
與我們連絡
如需更多協助,請連絡客戶支援或在 Microsoft Teams 社群詢問問題。










