Microsoft 365 播放清單功能是建置在Microsoft 清單範本之上。 它是由 SharePoint 上的 Stream 所支援。 現在,您可以將視訊和音訊檔案排列成播放清單,以便輕鬆組織、共用及播放。
您可以為 - 建立播放清單
-
持續播放的一系列影片會持續新增新的媒體檔案,而檢視者會想要輕鬆找到最新內容。
-
組織「類似」媒體內容以供參考。 這可以用來與更廣泛的物件共用,或用於個人消費。
-
建立和廣播播客。
如何建立您的第一個播放清單?
播放清單是 Microsoft List 產品支援的新範本。 您可以從 Microsoft 365 中的許多位置開始建立播放清單,例如 Stream 開始頁面、SharePoint 網站或 Microsoft 清單。
-
移至 [串流開始] 頁面 - stream.office.com
-
從 [建立新] 功能表選取[播放清單]。
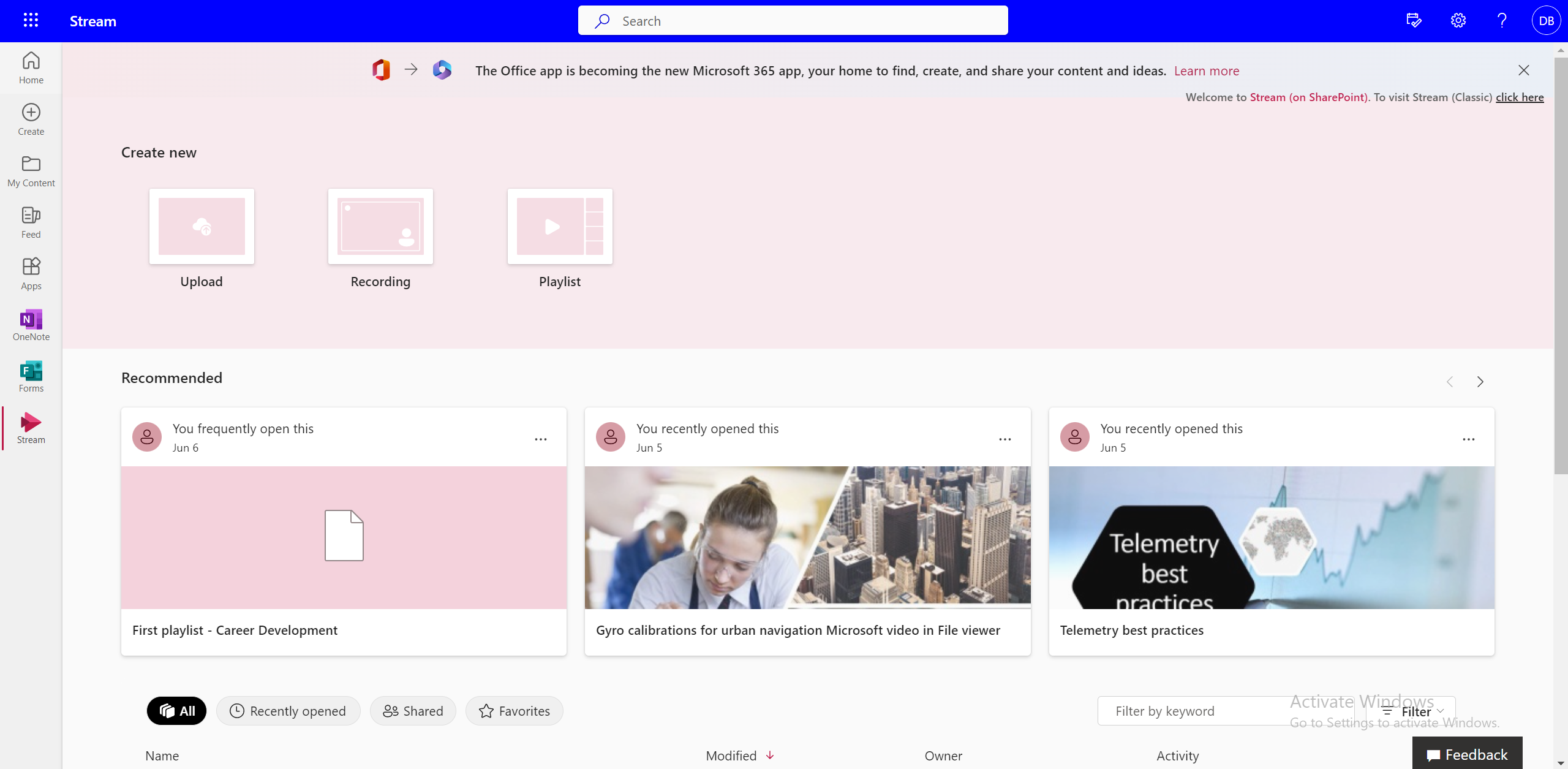
-
新增名稱與描述。
-
選取您要儲存此清單的位置,然後選取 [ 建立]。
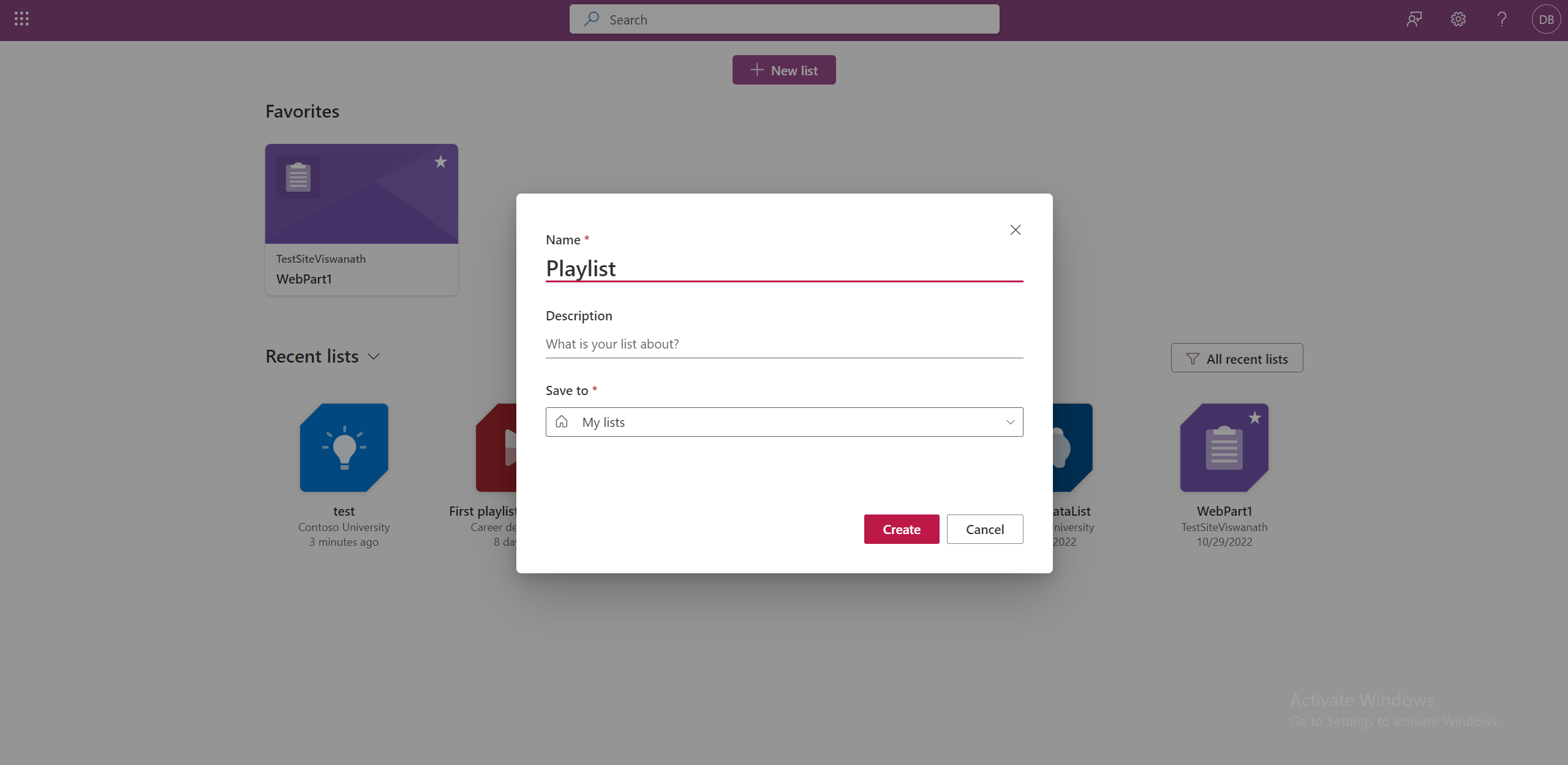
-
播放清單已可供使用,您現在可以開始新增影片。
或者,您也可以移至 [Microsoft 清單]。
![從 [首頁網站] 建立播放清單](https://support.content.office.net/zh-tw/media/9050f6e4-e6bd-4b58-bf9a-18474ba53ef5.png)
選取 [播放清單] 範本,然後依照相同的程式建立播放清單。
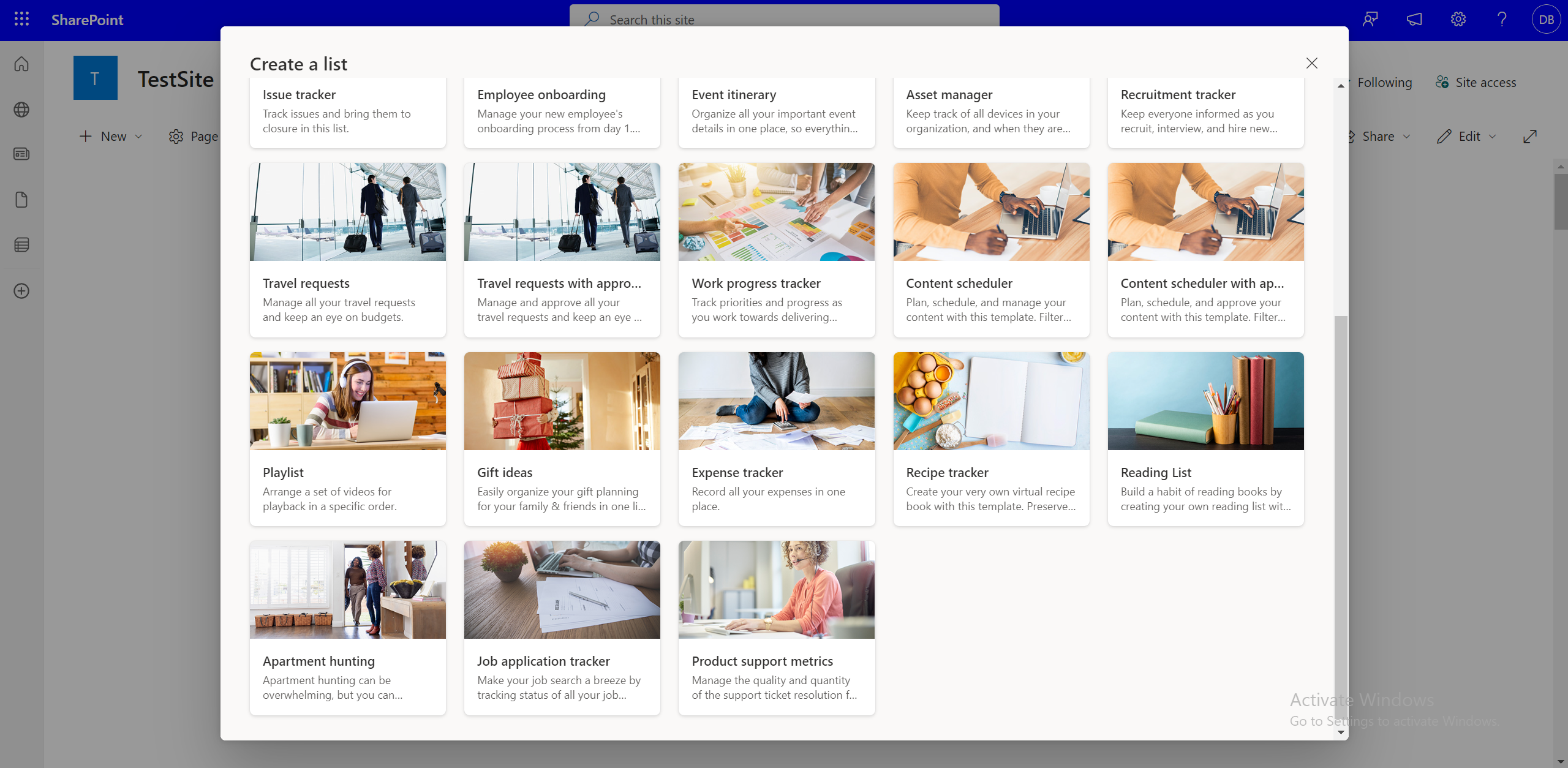
如何將影片新增至播放清單?
您可以從本機檔案、OneDrive 或 SharePoint 文件庫新增影片。 下列是可將影片新增至播放清單的不同方式。
從清單介面新增影片至播放清單
-
在 SharePoint 網站中,選取 [新增專案]。
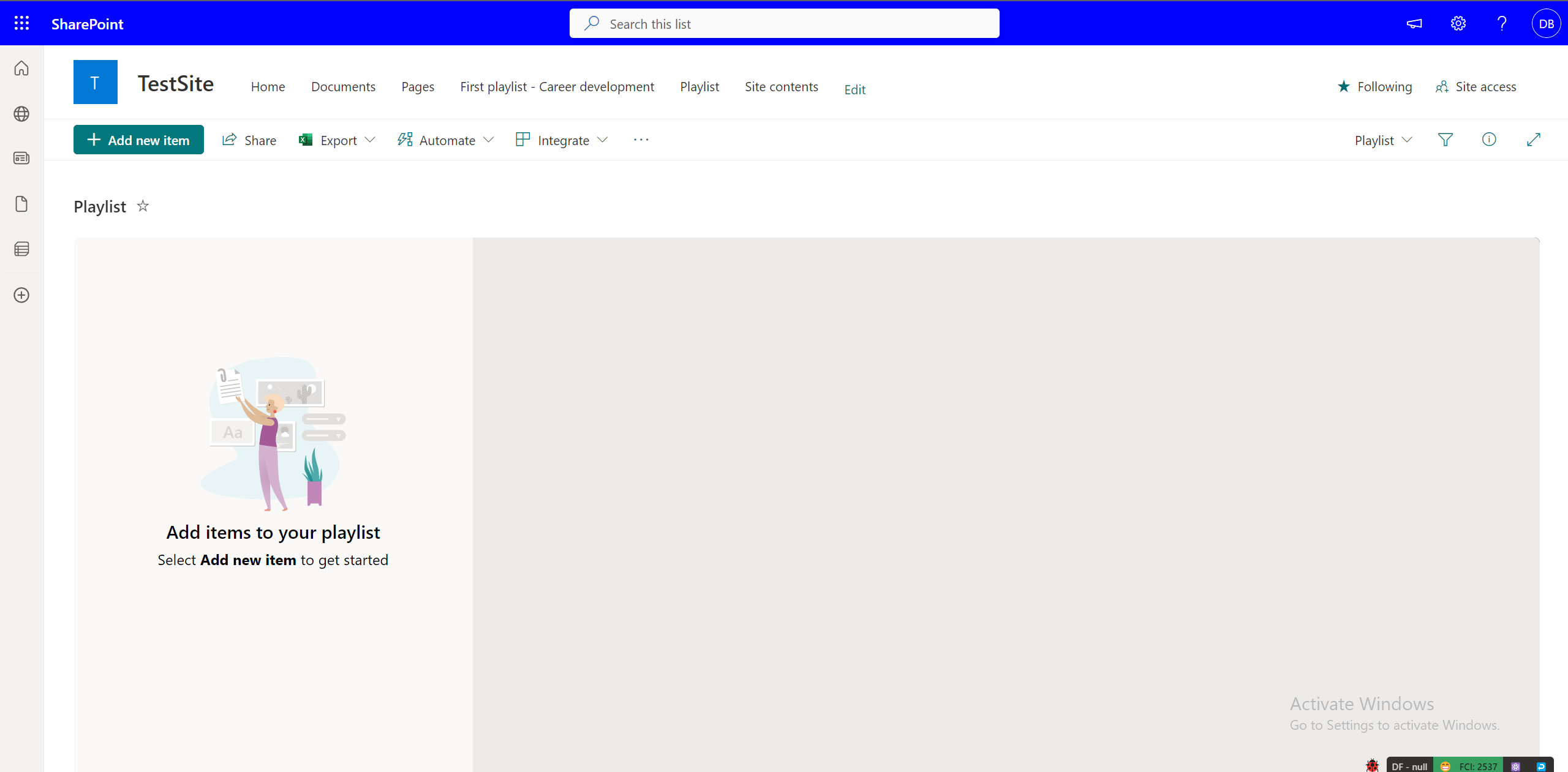
-
從 [ 挑選檔案] 對話方塊中,從播放清單體驗中選取一或多個影片到播放清單。
![[挑選檔案] 對話方塊](https://support.content.office.net/zh-tw/media/2ded63e4-c581-42ba-a2d3-d5ee88363cf4.png)
從 Stream Web App 新增視訊至播放清單
您也可以選擇將您正在觀看的視訊直接新增至播放清單。 如果您在 Stream Web App 中有影片,請選取上方的[新增至播放清單 ]。 如果您不在 Web App 中,您可以選取在 Stream 中開啟以到達該位置的選項。 接著,您必須從選擇器將視訊新增至播放清單,或為影片建立新的影片。
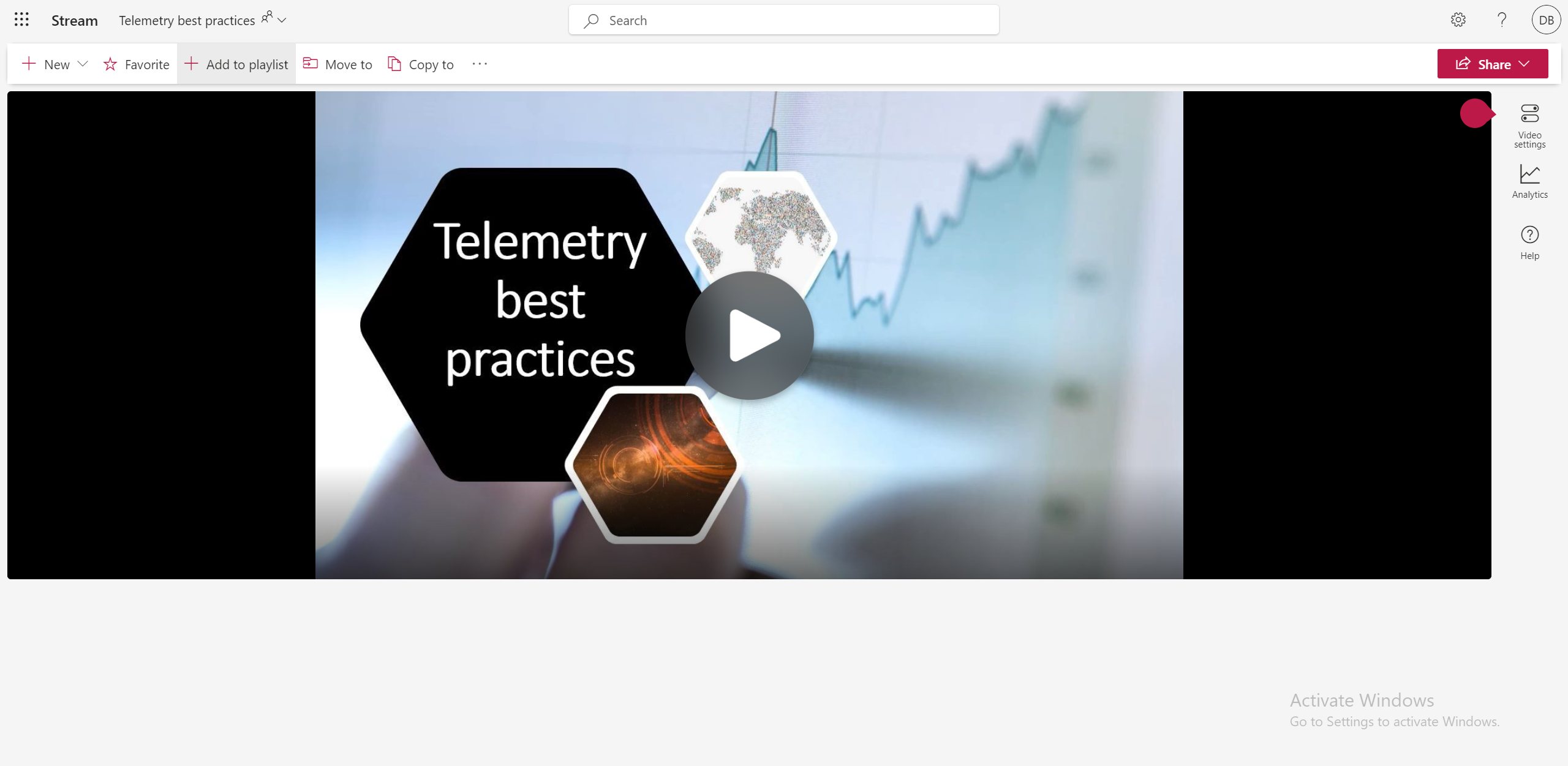
從 OneDrive 或 SharePoint 文件庫新增影片至播放清單
您也可以選擇從 OneDrive [我的檔案] 或 SharePoint 文件庫一次新增一個視訊至播放清單。 選取檔案的三個點,然後選取 [新增至播放清單]。
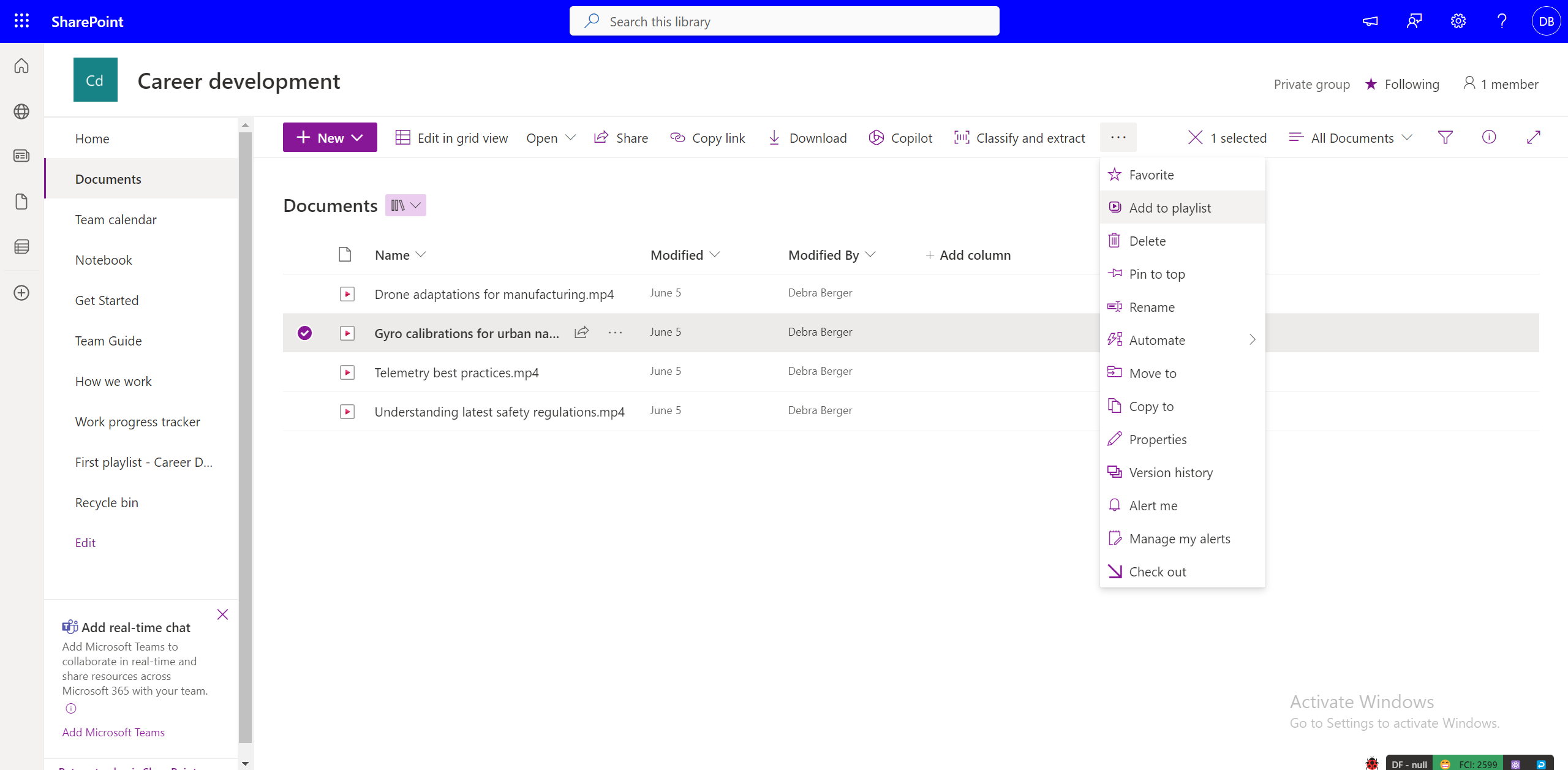
接著,您可以從選擇器將視訊新增至播放清單,或為影片建立新的影片。
![[新增至播放清單] 對話方塊](https://support.content.office.net/zh-tw/media/6c120b21-d0bb-4a27-9866-6ba75e57952d.png)
新增至播放清單的許可權
您必須擁有播放清單的擁有者/編輯者許可權,才能將視訊新增至其中。 您至少必須擁有視訊的檢視存取權,才能將它新增至播放清單。 請注意,沒有影片檢視許可權的使用者可能無法看到新增的視訊 (即使他們擁有播放清單) 的檢視許可權。 每個視訊存取必須分開管理。
將多個影片新增至播放清單
當您將視訊新增到清單體驗中的播放清單時,您可以選取 [ 新增專案],從特定位置選取多個影片,例如 OneDrive 或 SharePoint 中的資料夾或文件庫。
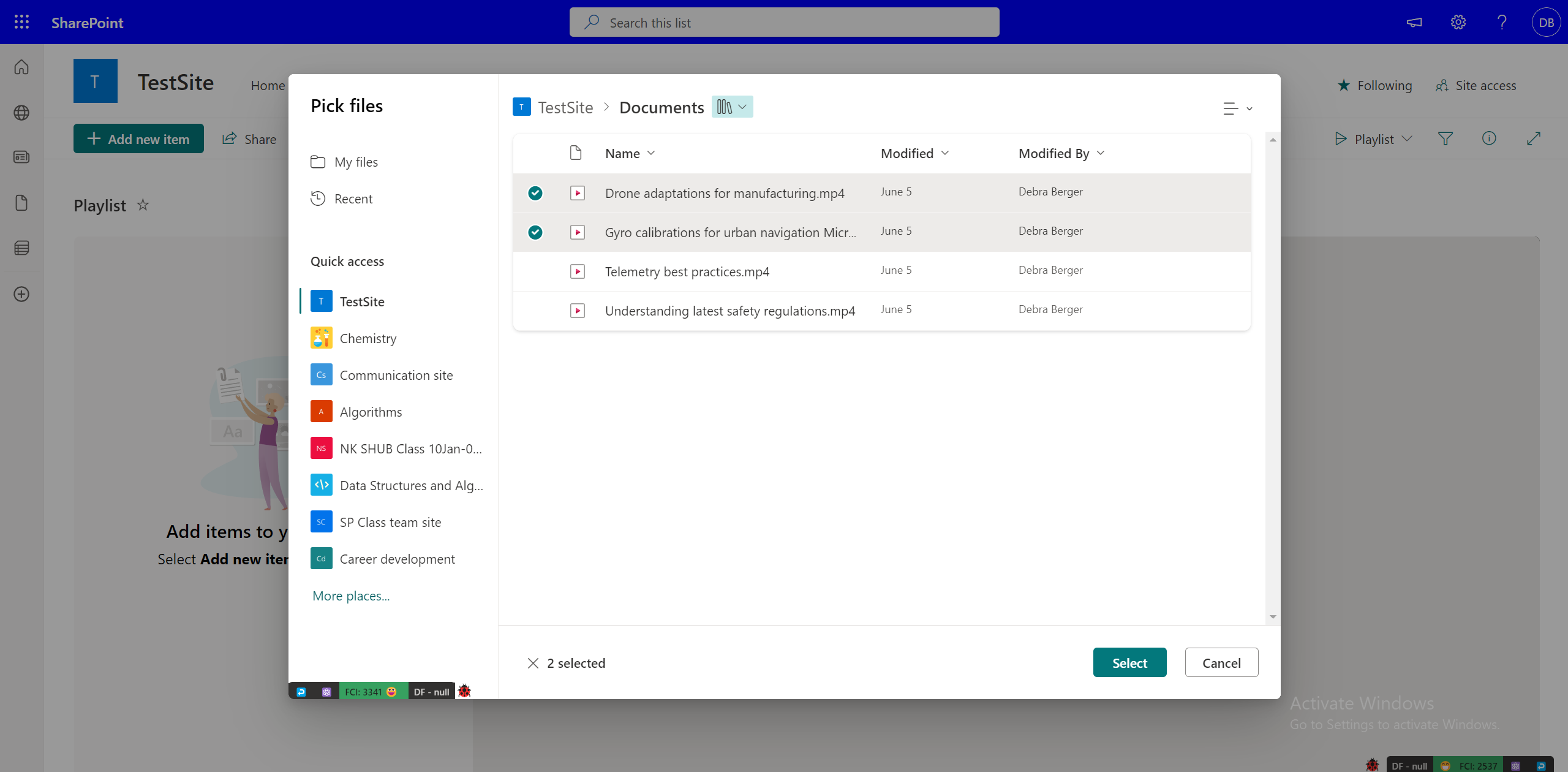
當您從 OneDrive 或 SharePoint 文件庫新增視訊時,可以逐一將影片新增至播放清單。
將影片新增至多個播放清單
如果您至少擁有視訊的檢視許可權,以及您要新增視訊之播放清單的編輯許可權,您可以將視訊新增至所有播放清單。 不過,您無法選取多個播放清單,而且只能逐一新增。
將其他檔案類型新增至播放清單
您也可以將音訊檔案新增至播放清單,但除了音訊和視訊之外,其他格式則不受支援。
編輯播放清單中視訊的視訊中繼資料
您可以編輯播放清單的視訊中繼資料,例如標題。
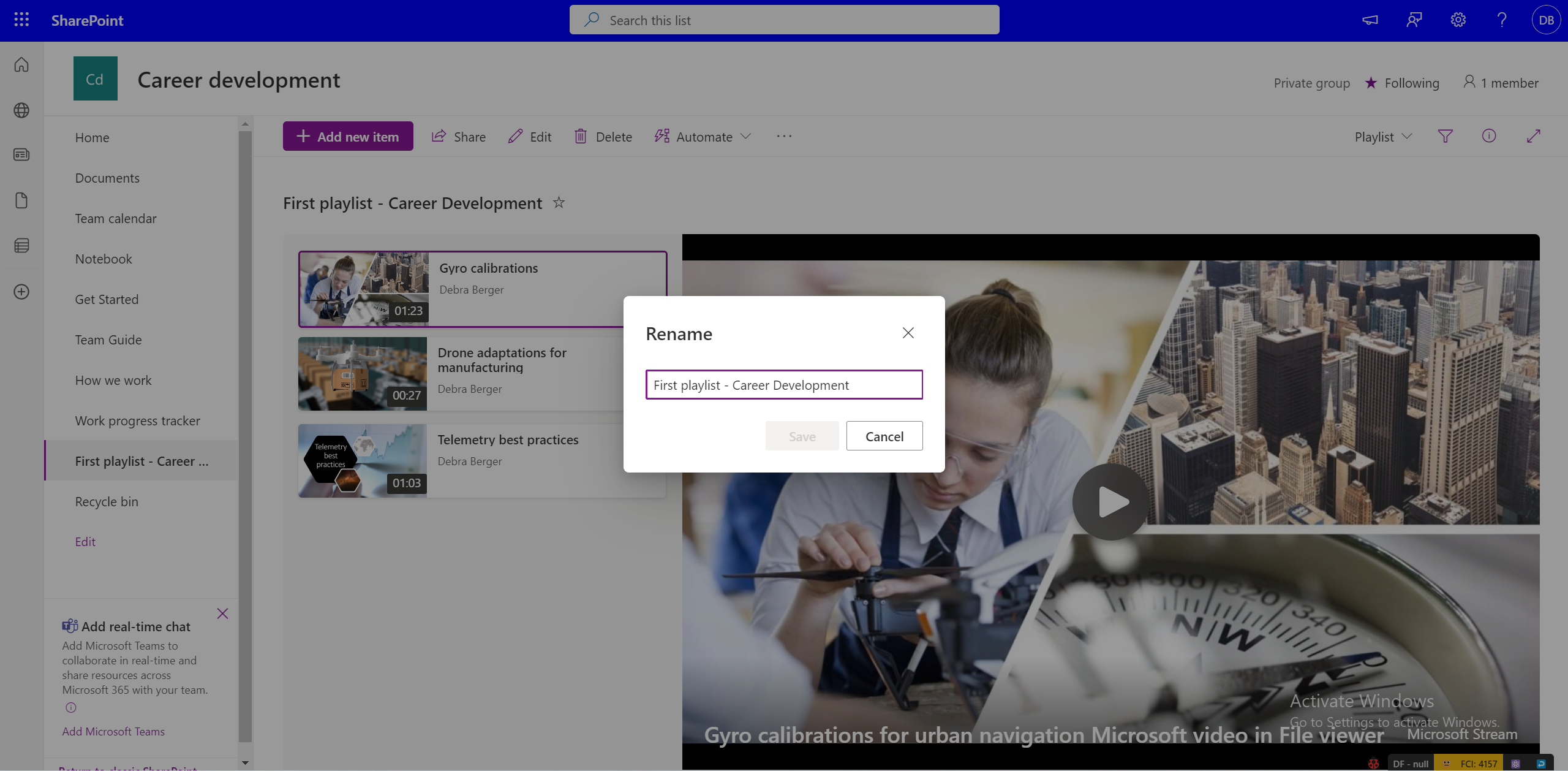
變更來源檔案的中繼資料並不會自動反映播放清單中的變更。 若要變更播放清單中的視訊標題,請選取 [所有專案] 檢 視並編輯欄欄位。
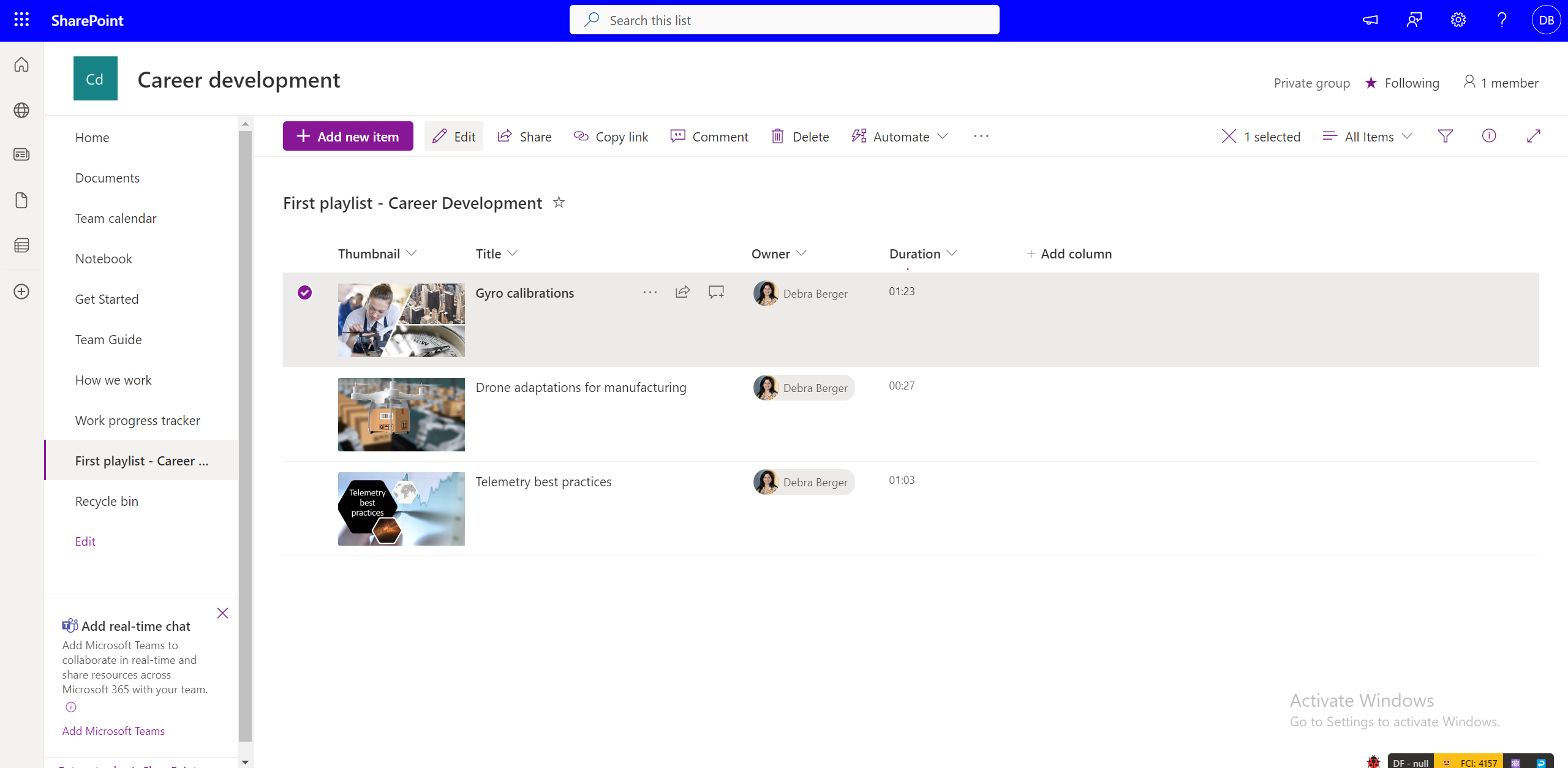
不過,視訊的原始中繼資料並不會隨著播放清單中所做的變更而變更,因為它會參照到來源檔案。
如何與其他人共用播放清單?
您可以在[播放清單] 檢視中使用[共用] 取得可共用的連結。 您可以使用許可權,透過 [共用] 對話方塊,讓貴組織中的所有或一組少數人員易於存取您的播放清單。
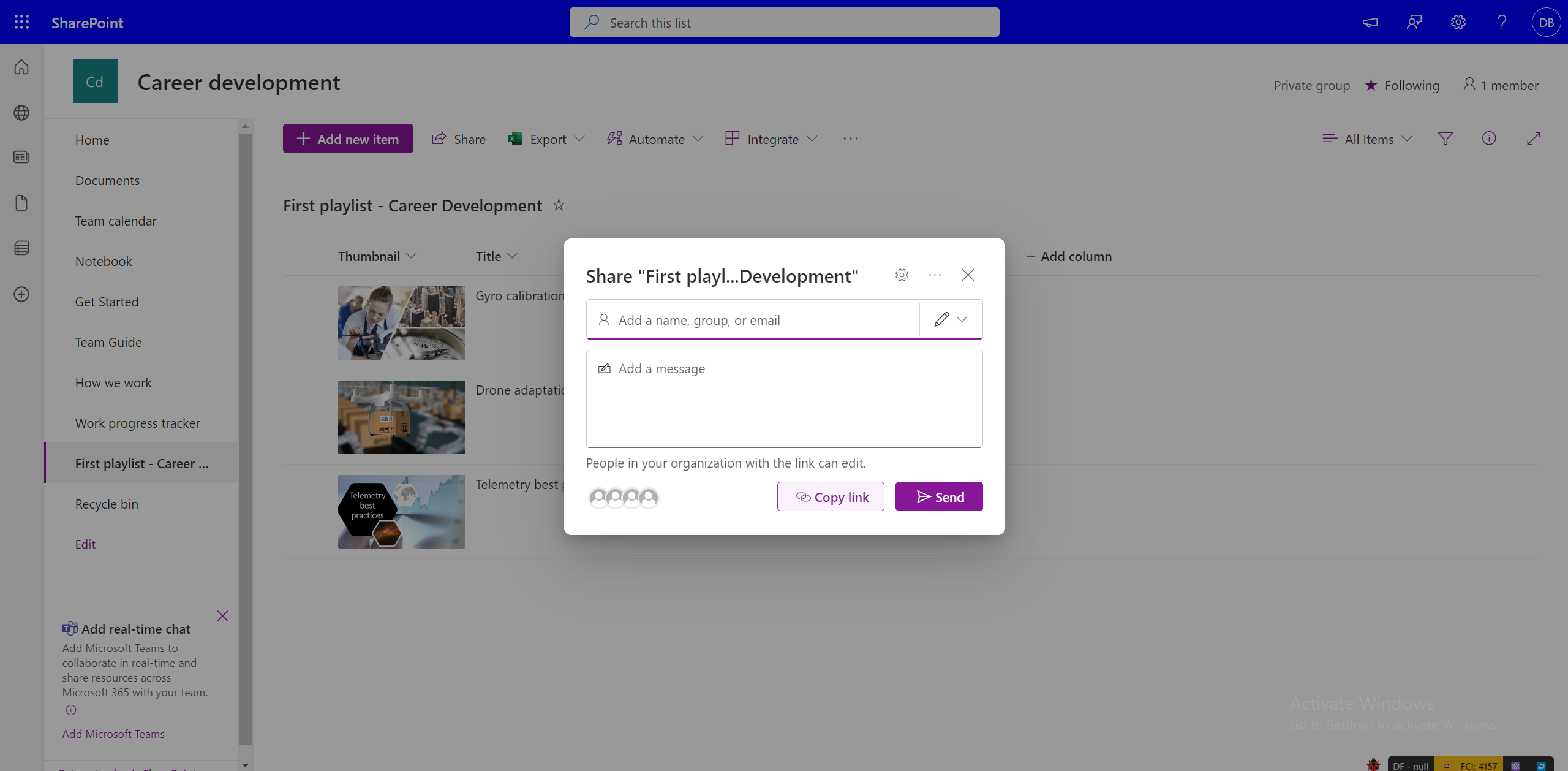
請注意,共用播放清單並不會授與屬於播放清單一部分之視訊的許可權。 如果您有權存取播放清單,但無法存取視訊,則必須要求許可權。 如果您想要讓所有人預設都能存取所有視訊,則必須據此變更視訊許可權。
如何要求存取播放清單?
選取您無法存取的播放清單連結。 這會帶您前往 OneDrive 和 SharePoint 要求存取體驗,您可以在此撰寫訊息,並要求將傳送以供核准的存取權給播放清單擁有者。
如何要求存取播放清單中的視訊?
使用者無法存取的影片會以「鎖定」縮圖顯示。 若要取得存取權,您可以選取影片並收到提示,要求影片擁有者存取。
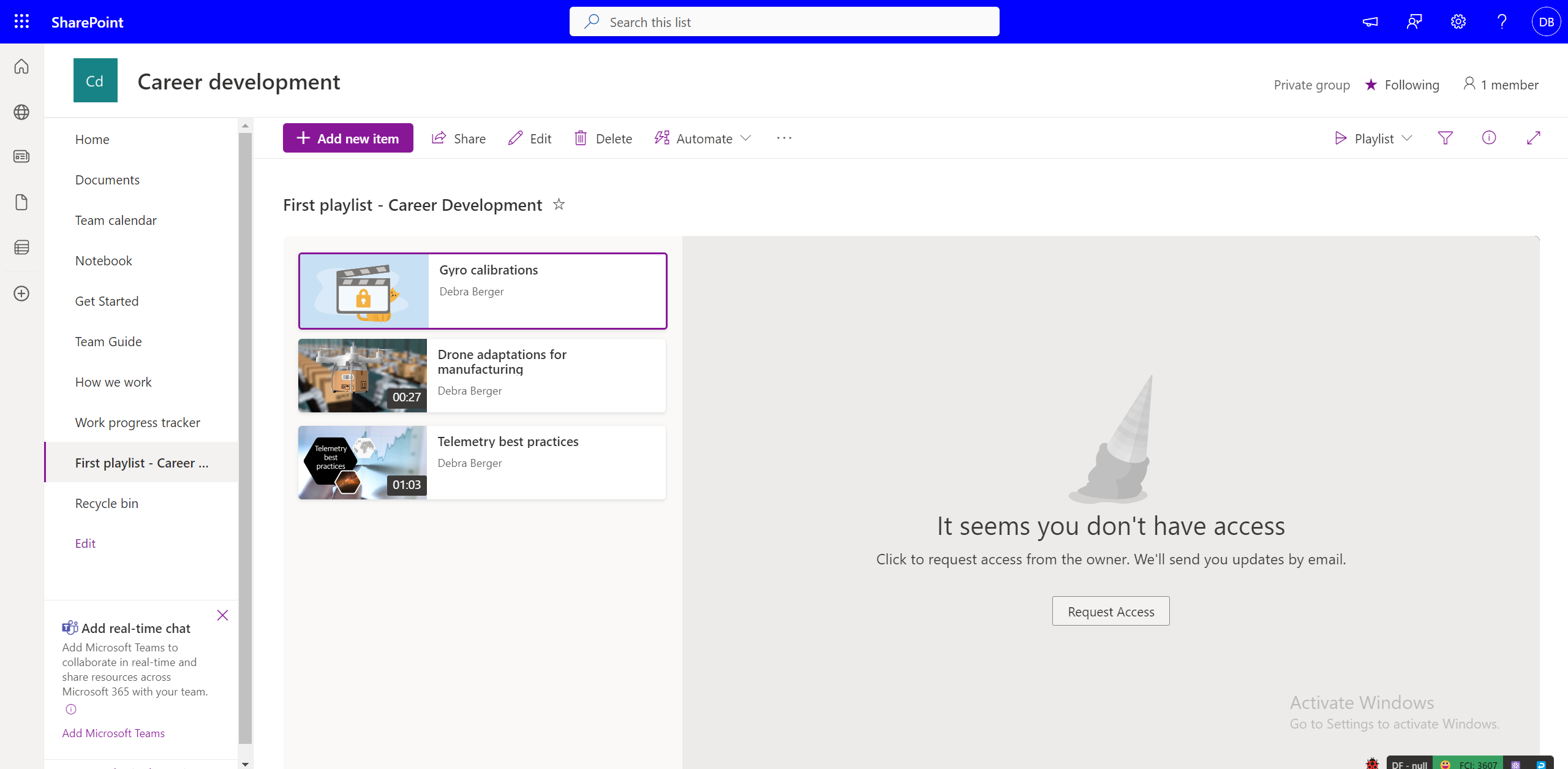
重新共用您不擁有的播放清單
如果您有播放清單的檢視許可權,且播放清單擁有者已啟用「可共用的連結」,您可以重新共用播放清單。 如果播放清單與特定一組檢視者共用,您就無法進一步分享。 您可以要求播放清單擁有者編輯共用許可權。
您可以在哪裡共用播放清單?
播放清單可以使用 [共用] 對話方塊,與 OneDrive 和 SharePoint 中的任何其他檔案類型一樣共用。 您可以產生具有特定許可權的連結,以便複製該連結並與預定物件共用。 您也可以使用 [共用] 對話方塊,將播放清單分享到特定的郵件識別碼。
除此之外,SharePoint 網站內的播放清單也可以使用清單網頁元件內嵌在頁面上。
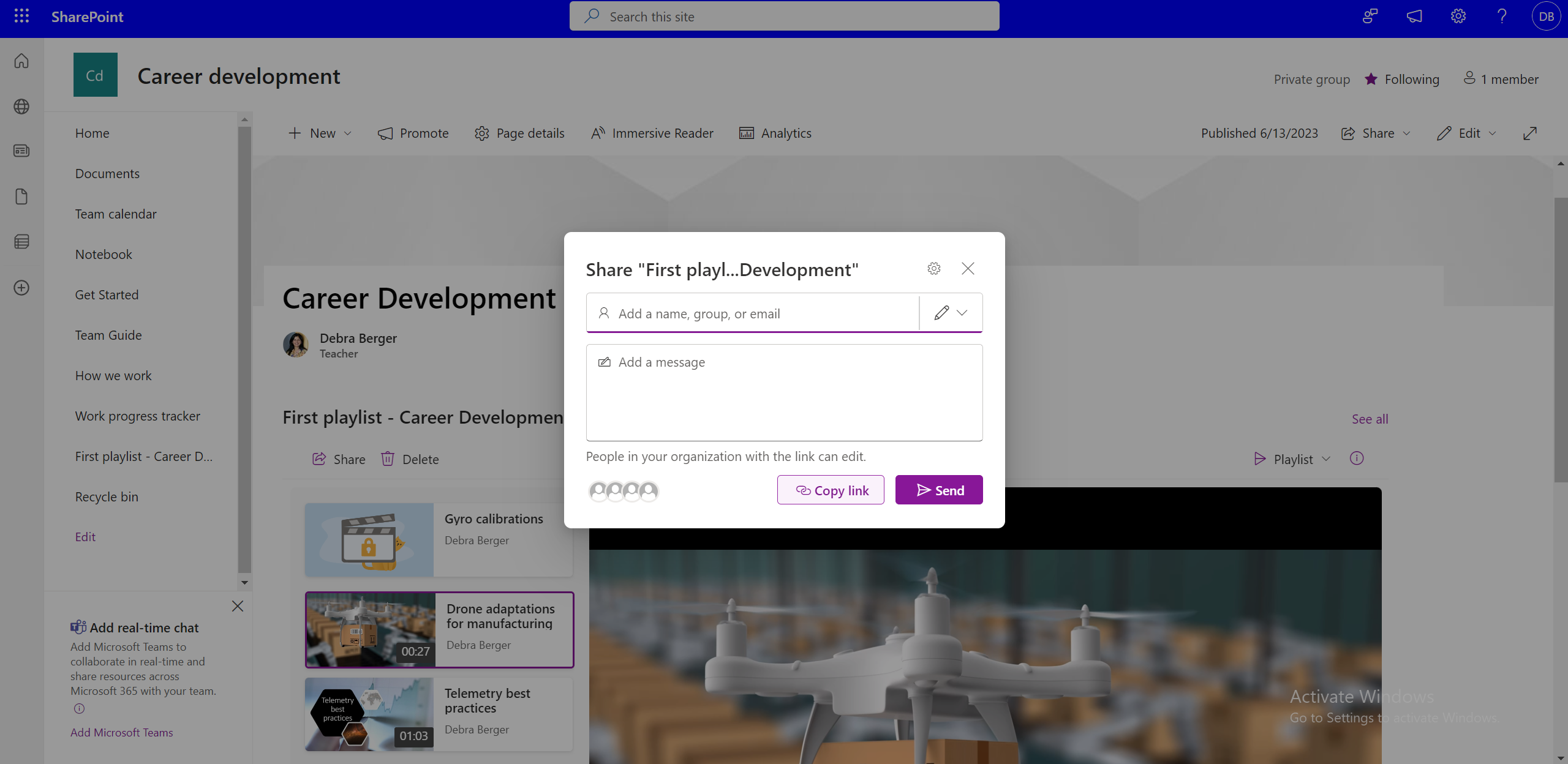
發佈播放清單給整個團隊或組織
若要發佈給廣大物件,您可以透過輸入全組織或整個小組的郵寄清單來使用 [共用] 對話方塊。 或者,使用清單網頁元件,播放清單可以發佈到整個組織或整個小組的 SharePoint 網站。
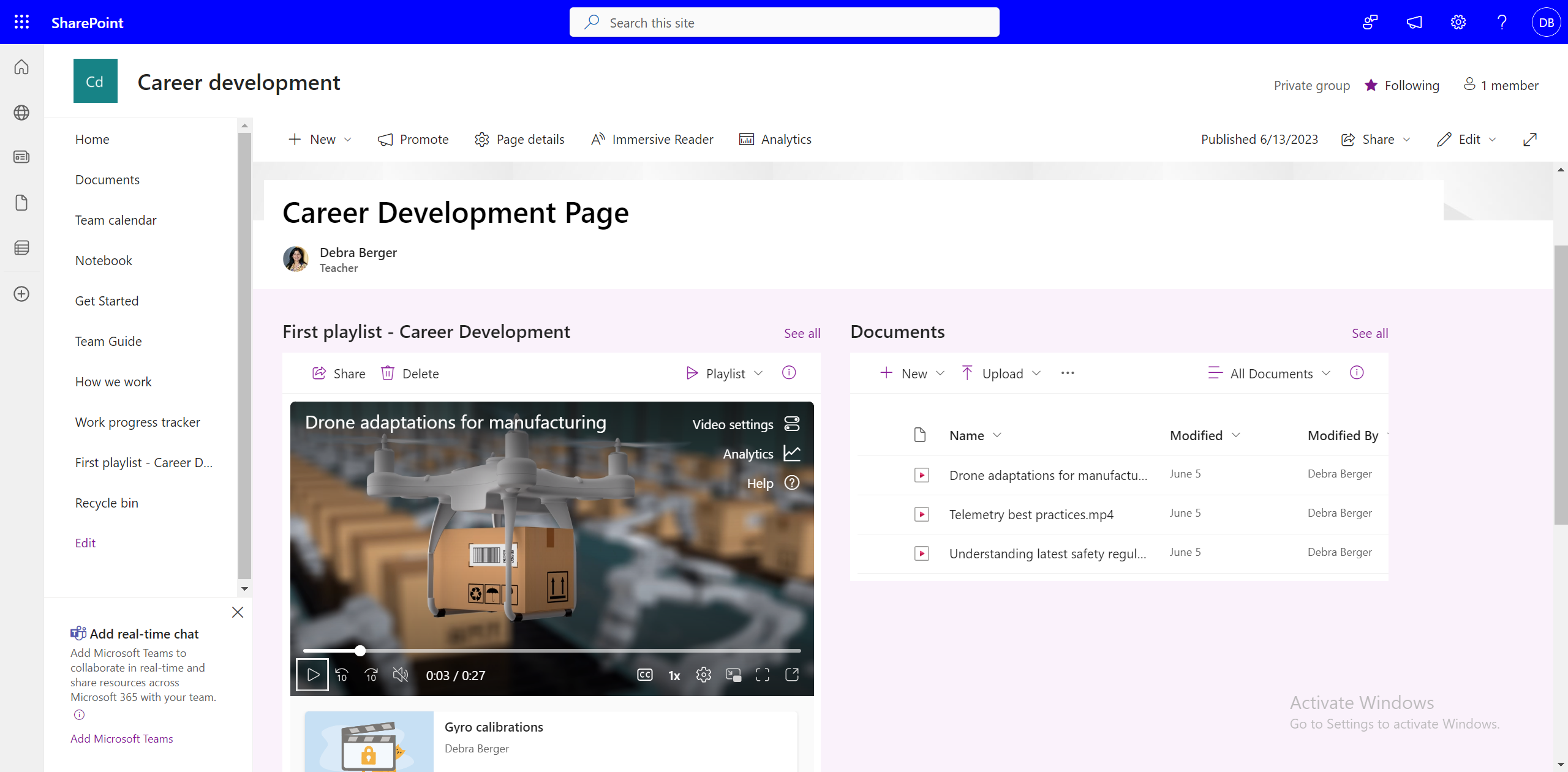
如果組織未使用 SharePoint 網站,播放清單是否可以共用至內部網路網站?
是的,您仍然可以使用「可共用的連結」共用播放清單,但無法在非 SharePoint 網站中內嵌播放清單。
如何在您的團隊頻道中包含所有播放清單?
若要將播放清單新增至團隊頻道,請選取頻道上的 [新增] 索引標籤、選取 [SharePoint] 和
-
將 SharePoint 網站頁面新增至含有使用清單網頁元件內嵌一或多個播放清單的頻道。
-
選取 [ 新增清單] 並選擇可用的播放清單來新增播放清單。
如何撤銷對已共用播放清單的存取權?
您可以透過 - 管理共用播放清單的存取權:
-
選取 [播放清單] 檢視中的 [ 播放清單] 下拉式清單。
-
切換到 [ 所有專案] 檢視。
-
選取 i 圖示。
-
選 取 [管理存取 ] 以管理共用連結或個別使用者的許可權。
或者
-
選取 [共用]。
-
選取 [共用] 對話方塊中的 [管理存取 ]。
-
管理連結或擁有存取權的人員的許可權。
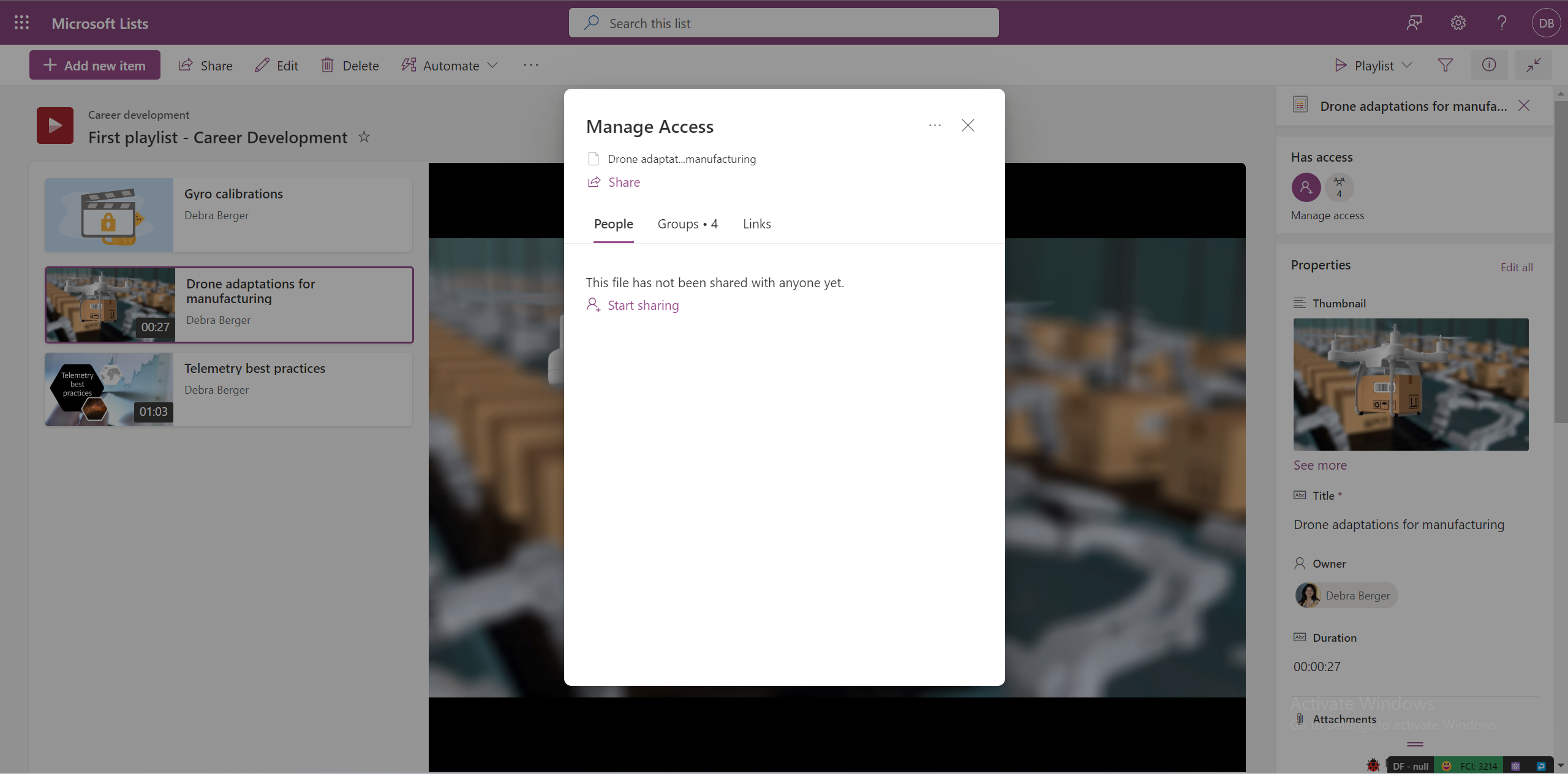
檢視者可以搜尋您的播放清單嗎?
是的,如果播放清單儲存在共用位置,或是與它們共用,且至少開啟一次「共用連結」,使用者就可以搜尋播放清單。 播放清單可透過 -
-
在 stream.office.com 中直接搜尋 。
-
在 OneDrive 的 [ 與我共用] 區段中。
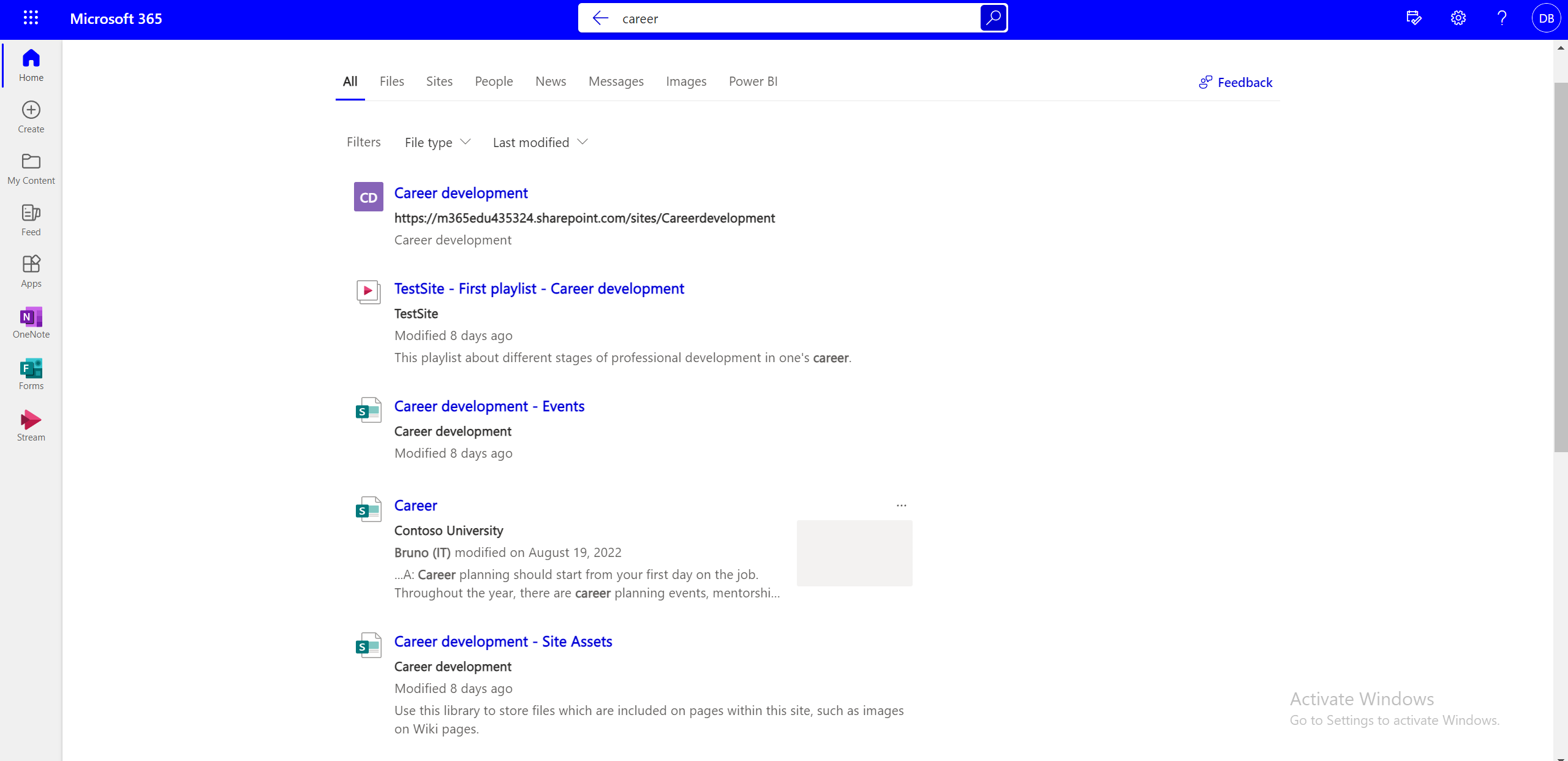
是否可以知道有多少使用者已經觀看、受青喜或訂閱您的播放清單?
統計資料適用于個別影片,但不適用於播放清單。
如何編輯播放清單的內容?
您可以選取播放清單中的個別視訊,並使用命令列上的選項執行下列動作 -
-
刪除視訊。
-
編輯視訊標題 (不會反映在視訊本身中,播放清單中顯示的視訊標題會變更) 。
如何變更播放清單中的視訊順序?
若要變更播放清單中的視訊順序 -
-
使用下拉式檢視切換器,從[播放清單] 檢視切換到 [ 所有專案 ] 檢視。
-
在 [ 所有專案]檢視中,您需要在清單中新增另一欄。
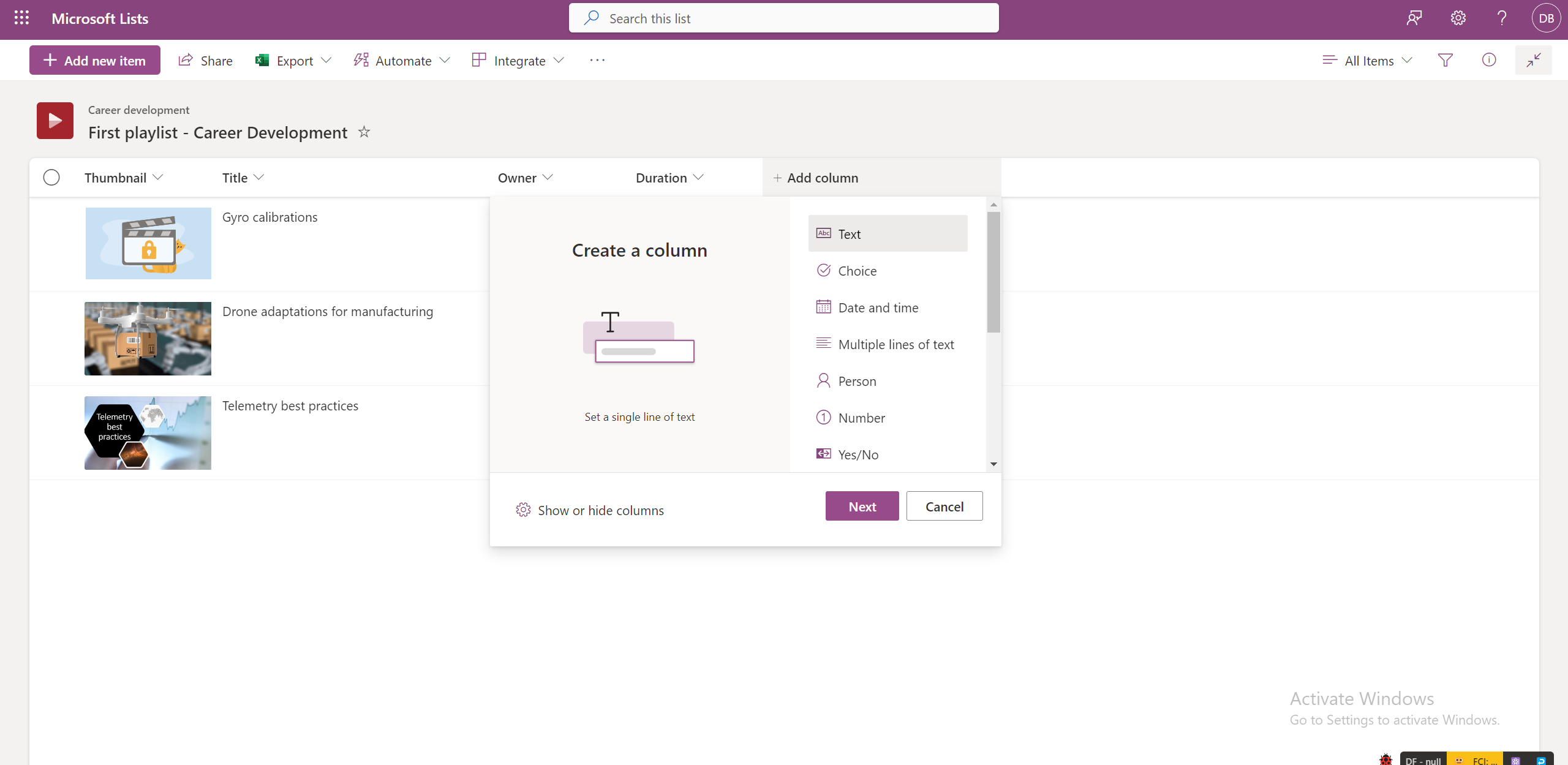
-
選取 [ 編輯所有視訊] 一次加總這些欄中的數位。
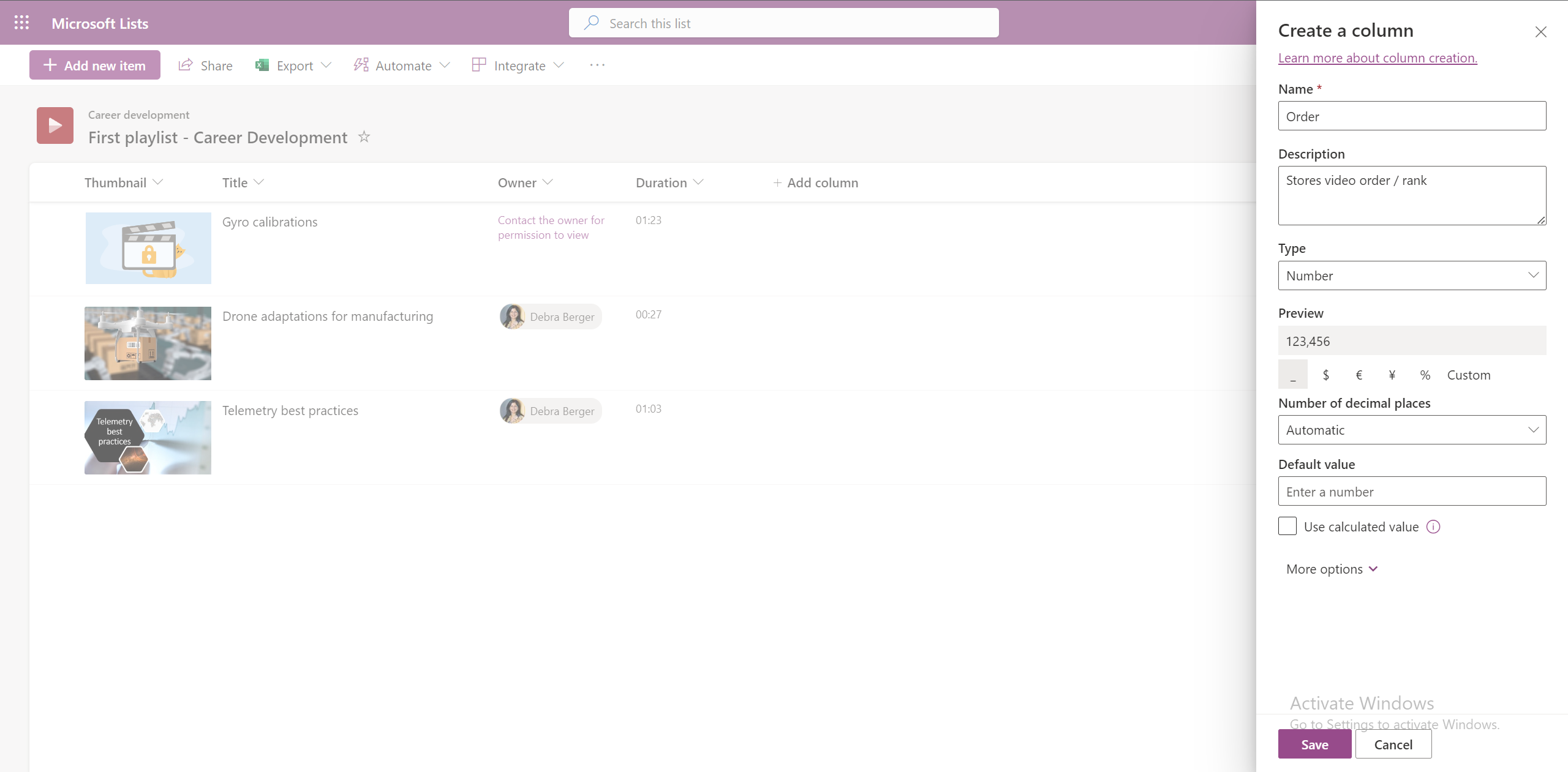
-
若要依據此欄以遞增或遞減順序排序影片,請選取 [ 所有專案] 檢視中的欄標題。
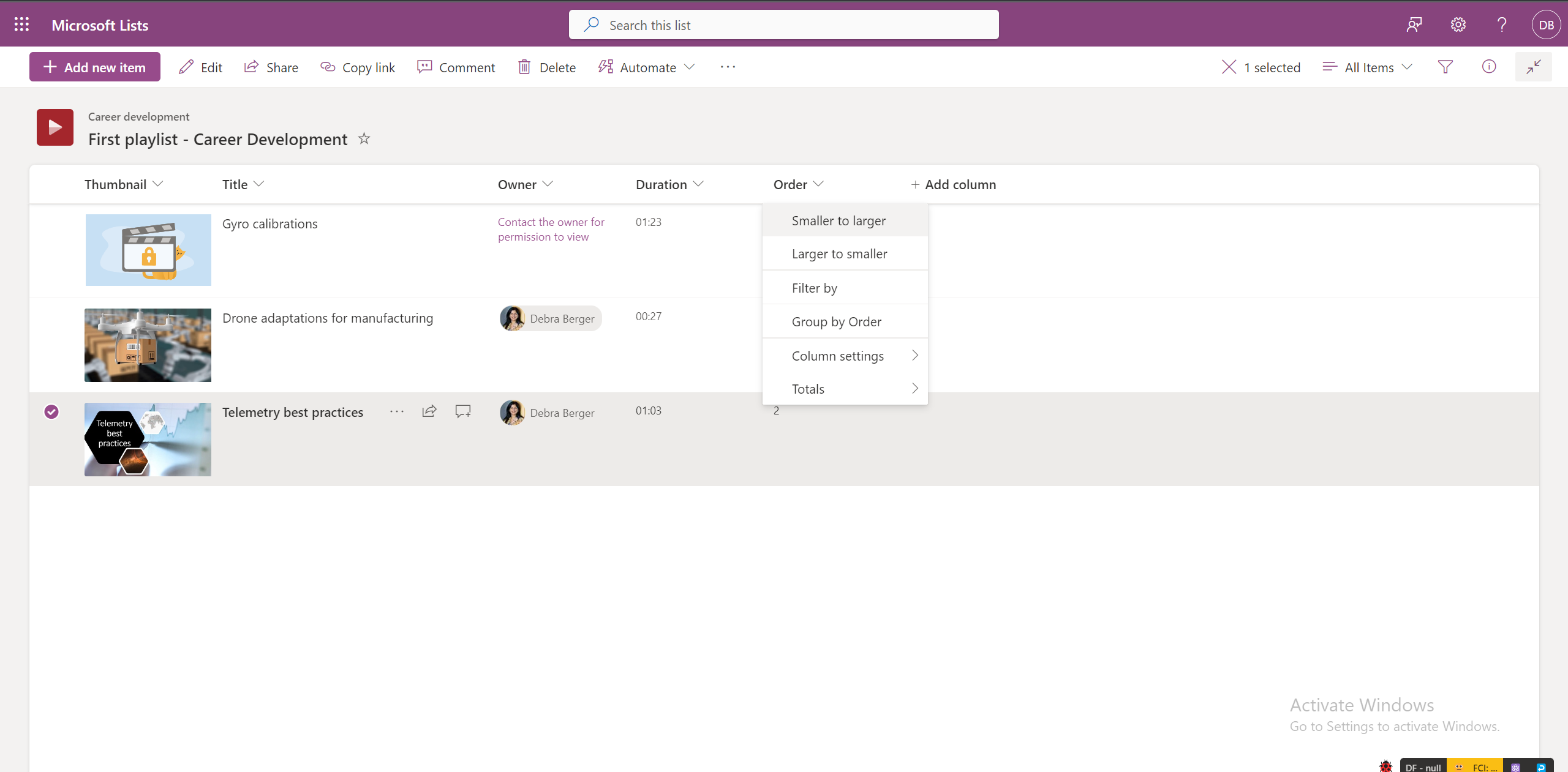
-
此排序檢視不存在於 [播放清單] 檢視中。
您可以在播放清單中的所有視訊中新增文字記錄嗎?
是的,您可以在 Stream 中開啟個別影片,將文字記錄新增至播放清單中的所有影片。
如何允許其他團隊成員在播放清單上共同作業?
您可以將具有編輯許可權的播放清單分享給特定使用者,讓他們能管理播放清單中的影片。
您也可以將播放清單儲存在小組 SharePoint 網站中,讓所有小組成員都有播放清單的預設編輯存取權。
哪裡可以找到播放清單?
使用者建立或與使用者共用的播放清單會開始出現在 [ 快速存取 ] 區段下的 [Stream 開始] 頁面上。 此外,您也可以將播放清單新增為我的最愛,並顯示在 [我的最愛] 篩選下。 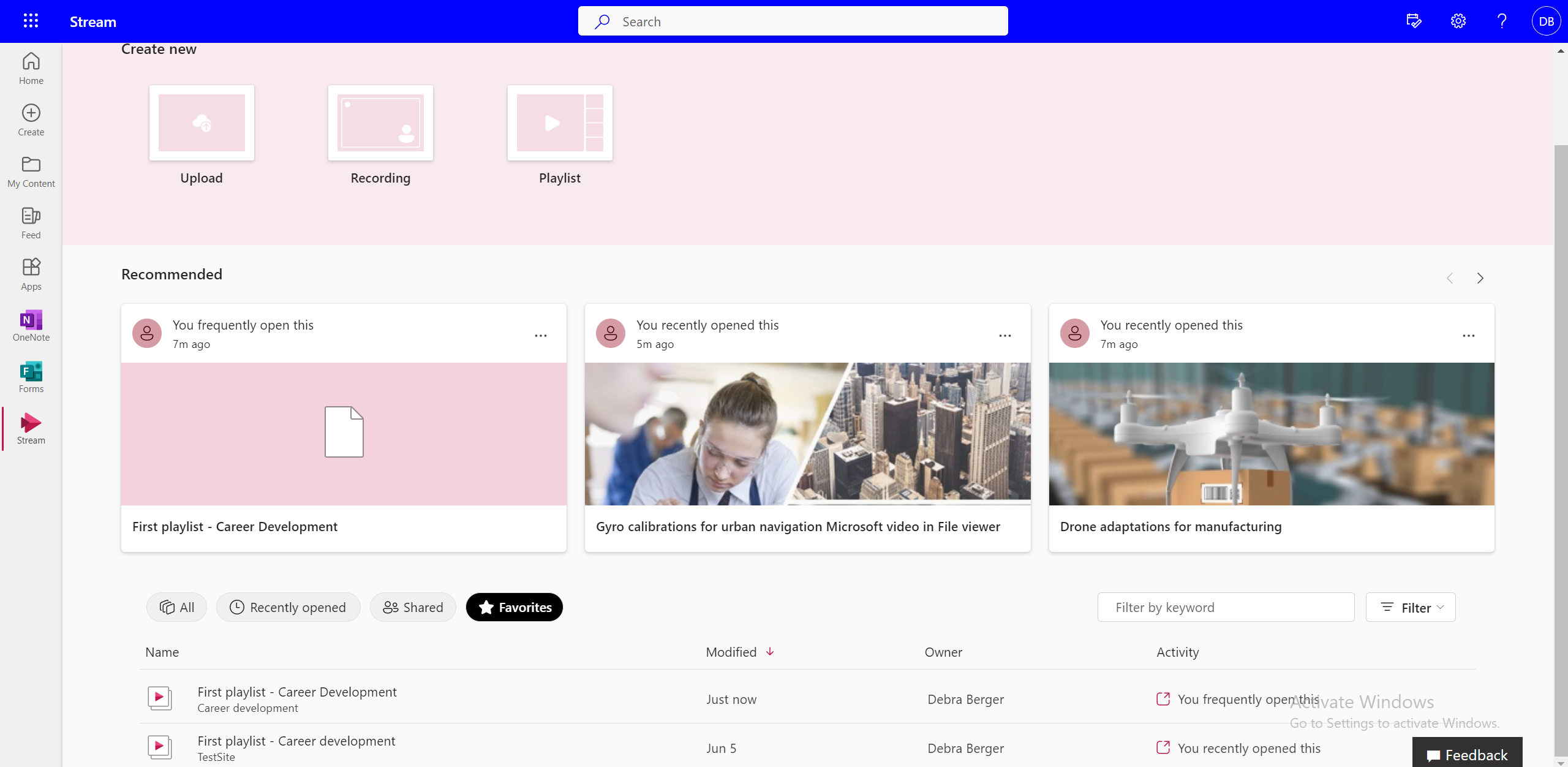
您可以從多個播放清單建立自己的播放清單嗎?
否,您無法直接從一個播放清單新增視訊到另一個播放清單。 您必須移至檔案的來源位置才能這麼做。
如何在新增影片至播放清單時取得更新?
您可以使用 [提醒我] 選項訂閱播放清單並取得郵件或簡訊通知 -
-
從播放清單的頂端命令列選取 [提醒我 ]。
-
選取規則以設定變更通知的接收時間、地點和物件。
-
管理通知的頻率。
-
按一下 [確定]。
如何在播放清單中尋找影片?
您可以在播放清單中搜尋特定影片,方法是 -
-
切換到 [所有專案] 檢 視。
-
在上方搜尋列中輸入視訊名稱。
在播放清單中檢視時,可以移至下一個影片嗎?
檢視者可以在播放清單檢視中選取下一段影片,但目前無法從播放體驗中移至下一個影片。
您可以從播放清單中上次離開的位置繼續嗎?
否,目前播放清單在每次開啟時預設會選取第一個視訊。
您可以關閉自動播放嗎?
播放清單中目前無法使用自動播放。










