啟用和停用編輯器設定
-
在新電子郵件的功能區上或回復現有電子郵件時,選取 [ 編輯 器 > 編輯器設定]。
![在功能區上,選取 [編輯器 > 設定]。](https://support.content.office.net/zh-tw/media/591dc428-2747-49a6-82c4-bb7367efb0d4.png)
提示: 您也可以啟用和停用電子郵件本文中的 [編輯器設定]。 選取 [ 編輯器 ] 圖示 > 自定義您的編輯器]。 (如果您沒有看到 [編輯器] 圖示,請移至電子郵件上的功能區。 選 取 [編輯器 > 顯示建議計數.)
-
使用切換開關開啟或關閉自動更正和自動封裝。
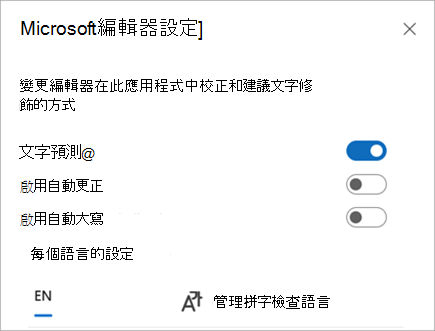
選擇 [自動格式] 選項
-
在功能區上,選取 [自動格式設定選項]。
![在功能區上,選取 [自動格式設定選項]。](https://support.content.office.net/zh-tw/media/bac934ea-2da5-466d-a2ce-e50739003fb8.png)
-
選擇您想要的選項。
![選擇您想要的自動格式選項,然後選取 [確定]。](https://support.content.office.net/zh-tw/media/c9800d44-1ba1-41a9-b9a6-c4cf4b076584.png)
-
選取 [確定]。
-
移至 [郵件] > [檔案 >選項],然後選取 [編輯器選項]。
![[編輯器選項] 按鈕](https://support.content.office.net/zh-tw/media/67c66a0d-71b6-4da6-ba9c-8f4014c18990.png)
-
選取 [校訂] > [自動校正選項]。
![[校訂] 對話方塊上的 [自動更正選項] 按鈕](https://support.content.office.net/zh-tw/media/44ab7e47-c34b-42f6-8aef-8dfd2b9aab51.png)
-
在 [ 自動更正] 索引 標籤上,選取或清除 [輸入時取代文字]。
![在 [自動更正] 索引標籤上輸入複選框時取代](https://support.content.office.net/zh-tw/media/c1c965dd-4f0f-4a68-bebd-1fb64abb9ff5.png)
啟用和停用編輯器設定
-
在新電子郵件的功能區上或回復現有電子郵件時,選取 [ 編輯 器 > 編輯器設定]。
![在功能區上,選取 [編輯器 > 設定]。](https://support.content.office.net/zh-tw/media/591dc428-2747-49a6-82c4-bb7367efb0d4.png)
提示: 您也可以啟用和停用電子郵件本文中的 [編輯器設定]。 選取 [ 編輯器 ] 圖示 > 自定義您的編輯器]。 (如果您沒有看到 [編輯器] 圖示,請移至電子郵件上的功能區。 選 取 [編輯器 > 顯示建議計數.)
-
使用切換開關開啟或關閉自動更正和自動封裝。
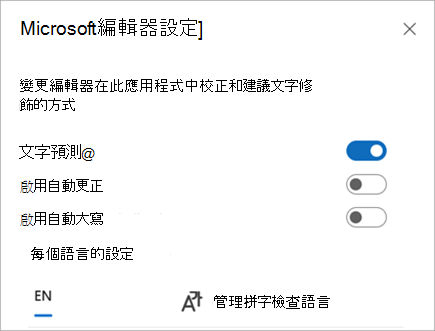
選擇 [自動格式] 選項
-
在功能區上,選取 [自動格式設定選項]。
![在功能區上,選取 [自動格式設定選項]。](https://support.content.office.net/zh-tw/media/bac934ea-2da5-466d-a2ce-e50739003fb8.png)
-
選擇您想要的選項。
![選擇您想要的自動格式選項,然後選取 [確定]。](https://support.content.office.net/zh-tw/media/c9800d44-1ba1-41a9-b9a6-c4cf4b076584.png)
-
選取 [確定]。










