您可以調整段落第一行的間距,以建立懸掛或負縮排,或將整個段落縮排。
視您要執行的動作而定,您會使用功能區 [檢視] 索引標籤上的 [尺規],或 [常用] 索引標籤上 [段落] 群組中的選項。
附註: 如果您要有系統地調整所有項目符號或編號清單的縮排,請參閱調整項目符號 或編號清單中的縮排。
-
如果簡報頂端看不到尺規,請核取 [檢視] 索引卷標上的 [尺規] 方塊。
-
選取您要變更的文字,然後執行下列其中一項操作:
-
若要將第一行縮排,請在水平頂端尺規上,將 [首行縮排 ] 標記拖曳

-
若要增加或減少整個段落的左側縮排,請在 [常 用 ] 索引標籤的 [ 段落 ] 群組中,按兩下 [ 增加清單階層 ] 或 [ 減少清單階層]。
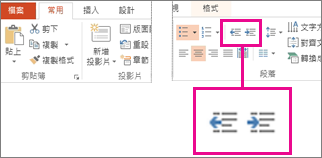
-
若要建立懸掛縮進,讓段落的第二行和後續行縮排超過第一行,請將懸掛 縮進 標記拖曳

-
若要建立文字延伸至左邊界的負縮排,請將 左側縮排 標記拖曳

您將使用 [常用] 索引標籤上的 [段落] 群組進行這些調整。
變更段落的縮排層級
-
選取您要變更的文字,然後執行下列其中一項操作:
-
若要增加或減少整個段落的左側縮排,請在 [常 用 ] 索引標籤的 [ 段落 ] 群組中,按兩下 [ 增加清單階層 ] 或 [ 減少清單階層]。
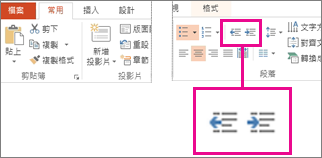
建立首行或懸掛縮進
-
選取您要縮排的段落或段落。
-
按兩下 [ 常用] 索 引標籤,然後按兩下 [段落] 對話框啟動器。
![在 [段落] 群組中,按下右下角的啟動器按鈕,開啟 [段落] 對話框](https://support.content.office.net/zh-tw/media/74c35c4c-f787-46f0-91a5-0067d5925568.png)
-
在 [縮排] 底下的 [文本框之前],按兩下箭號以設定您要的度量,例如0.5“。。
附註: 半英吋是縮排段落的一般度量單位。
-
按兩下名為 [ 特殊] 的方塊,然後選擇 [ 首行 ] 或 [ 首行]。
-
按一下 [確定]。










