附註: 本文已完成其任務,將於不久之後淘汰。 為了避免造成「找不到網頁」問題,我們將在我們能掌握的範圍內,移除所有連往本文的連結。 如果您建立了連往本頁面的連結,請將之移除,與我們一同維持網路暢行無阻。
如果您有含 [行事曆] 頁面的出版物,您可以遵循下列所述的步驟來新增更多頁面。
使用新的月份新增頁面
-
開啟您要更新的行事曆出版物。
-
按一下 [頁面設計] 索引標籤上的 [變更範本]。
-
在 [變更範本] 對話方塊中,按一下 [設定行事曆日期]。
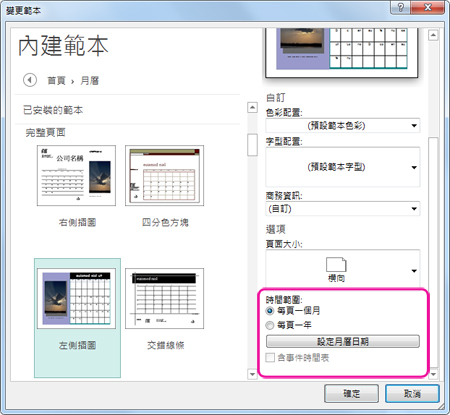
-
在 [設定行事曆日期] 對話方塊中,于 [開始日期] 和 [結束日期] 中的相同月份輸入新的月份。
![在 [設定月曆日期] 對話方塊中,設定一個新的月份。](https://support.content.office.net/zh-tw/media/0e3f8412-3a9e-4f1d-9d26-86f7af78c58a.jpg)
-
最後,在 [變更範本] 對話方塊中,選取 [使用我的文字和圖形建立新的出版物],以變更現有行事曆,方法是選取[套用範本至目前的出版物],或建立新的行事曆。
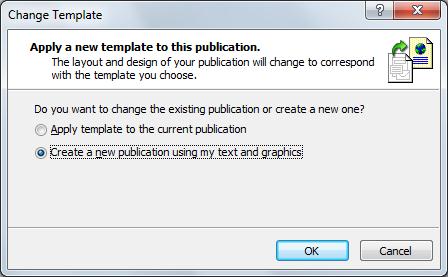
重要: 此功能僅適用于使用其中一個內建範本建立的行事曆(在您安裝 Publisher 時安裝在您電腦上的範本)。 變更行事曆上的月份的唯一方式是直接手動新增。
手動新增頁面
-
在左側的 [頁面導覽] 窗格中,以滑鼠右鍵按一下您要新增頁面的上方頁面,然後按一下 [插入頁面] 或 [插入重複頁面]。
![要插入頁面,請對 [頁面導覽] 窗格中的頁面按一下滑鼠右鍵。](https://support.content.office.net/zh-tw/media/36bcf086-d6d2-4832-83d3-d3990d017ac3.jpg)
-
如果您已選取 [插入重複的頁面],就大功告成了(在原始頁面下方會插入一個重複的頁面)。 如果您已選取 [插入頁面],請選取您想要的選項。
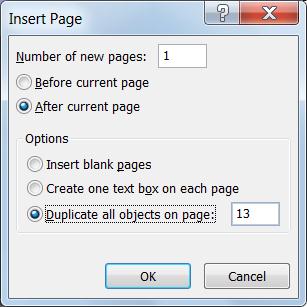
-
現在,使用正確的日期編輯新頁面。










