附註: 本文已完成其任務,將於不久之後淘汰。 為了避免造成「找不到網頁」問題,我們將在我們能掌握的範圍內,移除所有連往本文的連結。 如果您建立了連往本頁面的連結,請將之移除,與我們一同維持網路暢行無阻。
[美國郵政服務(USPS)] 開發了傳送點條碼(DPBC),可協助您自動將信件郵件排序至100000000以上的特定傳遞點。 當您在郵件中新增郵政條碼至每個信封或標籤時,您可能會有資格進行自動化折扣。
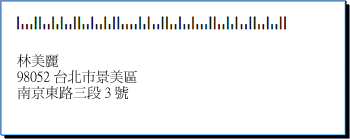
郵政條碼需求
在您將郵政條碼新增至標籤和信封之前,您必須在電腦上安裝郵政條碼字型。 您可以從各種不同的公司取得條碼字型。 若要找出提供條碼字型的公司,請在線上搜尋「條碼字型」或「條碼字型」。
請仔細閱讀您購買的條碼字型隨附的檔。 檔應該確切拼寫出您需要輸入的字元和數位來建立有效的條碼,以及要使用的字型大小(如果您想要符合 USPS 需求),如何建立能構成條碼開頭和結尾的長條。等等。
郵政條碼的 USPS 指導方針會依郵寄類型(信件、回復郵件、periodicals 等)而有所不同。 請務必參閱與您的特定用法有關的需求的相關指導方針。 大宗郵件費率需要您遵循特定的處理與郵寄程式。 此外,USPS 會定期變更計算郵政條碼的方式。 基於這些原因,請務必使用您的當地郵局。
您可以透過準備資料來源並使用合併列印,以您新增名稱和位址的方式,將條碼新增到標籤或信封。
資料來源是 Microsoft Office Publisher 收件者清單、Microsoft office Access 資料庫表格、Microsoft Office Excel 工作表、Microsoft Office Outlook 連絡人清單或另一個結構化檔案,您已將這些名稱和位址儲存在您的想要合併到標籤或信封上。
您必須在該資料來源中建立條碼欄。 [條碼] 欄中的每個資料列都必須包含字元與數位的組合,這些字元和數位會以郵政條碼字型列印,成為構成條碼的兩個長條、郵遞區號 + 4 代碼、傳遞點代碼及修正字元。
![包含 [條碼] 欄的 Excel 工作表](https://support.content.office.net/zh-tw/media/811c36b9-089c-4618-9bd7-c89c5e50318c.gif)
1. 資料來源中的每個資料行代表資訊的類別。 您可以在開始標籤或信封出版物中插入欄預留位置(也稱為資料欄),將儲存在欄的每一列中的特定資訊新增至列印的標籤和信封。
2. 此儲存格中的字元和數位定義相同列中位址的郵政條碼。 在這個範例中,括弧代表構成條碼的長條。 查看您的郵政條碼字型隨附的檔,找出您應該使用的字元。
3. 每個資料列中的資訊都會對應到一個標籤或信封上顯示的資訊。
在資料來源中加入條碼
如果您還沒有郵寄清單供您用來做為資料來源,您必須建立一份郵寄清單。 如需建立郵寄清單的相關資訊,請參閱郵寄清單的秘訣。
如果您已經有郵寄清單,您必須將條碼編號新增至每一筆記錄。 您可以在要用於合併列印的資料來源欄中輸入這些數位。
如果您在 Publisher 中建立了資料來源,您可以使用下列程式來更新您的資料來源。 如果您是在 Access、Excel、Outlook 或其他程式中建立資料來源,您可以在建立資料來源的同一個程式中,盡力進行更新。 您也可以在 Publisher 中的合併列印期間,在您連線至收件者清單後,編輯在這些程式中建立的資料來源。
更新資料來源
-
在 Publisher 中,按一下 [郵件] >選取[收件者] > [使用現有清單]。
-
選取您要編輯的資料來源,然後按一下 [開啟]。
-
在 [編輯資料來源] 對話方塊中,按一下 [自訂欄]。
-
在 [自訂通訊清單] 對話方塊中,按一下 [新增]。
-
在 [新增欄位] 對話方塊中,輸入功能變數名稱(或欄標題),例如 [條碼],按一下[確定],然後再按一下[確定] 。
-
在 [編輯資料來源] 對話方塊中,按一下您要在其中輸入資料的新欄中的第一個儲存格。
-
輸入條碼,然後按向下鍵,移到下方的列。
-
重複此步驟,直到您已列出您打算使用的所有條碼。
-
按一下[確定]儲存並關閉您的檔案。
附註: 即使您的資料來源中有 [條碼] 欄,但如果您想要在列印的標籤或信封上的位址中顯示郵遞區號,您仍然需要單獨的 [郵遞區號] 欄。
設定資料來源之後,您就可以開啟信封或標籤出版物。 如果您已經有一份曾經用於郵件的出版物,您可以直接開啟該出版物。 如果您是從頭開始,請開啟符合您要列印名稱、位址和條碼之信封或標籤大小的出版物。 如果您要列印標籤,請記下與您購買的標籤套件相關聯的產品編號(例如5160或 L7163)。 您將需要這個號碼才能開啟正確的出版物。
開啟現有的出版物
-
在 Publisher 中,按一下 [檔案] > [開啟]。
-
找出並開啟您想要的信封或標籤出版物。
使用信封從頭開始
-
在 [出版物] 清單中,執行下列其中一項操作:
-
若要從預先設計的信封開始,請在 [搜尋線上範本] 方塊中輸入 [信封],按兩下範本,然後進行您想要的任何變更來自訂。
-
若要從純空白信封開始,請按一下 [更多空白頁面大小],然後在 [出版物類型]底下,按一下 [信封]。
-
使用標籤從頭開始
許多出版物都可以設定為在特定制造商的標籤產品上列印。 例如,您可以使用 Publisher 中的其中一個設計,然後將出版物列印在特定制造商的標籤紙上(例如 Avery、NCR 或 Printec)來設計標籤。
-
在 Publisher 中,按一下 [其他空白頁面大小],然後在 [出版物類型]底下,按一下 [郵寄標籤]、[媒體標籤] 或 [其他
-
尋找標籤製造商的名稱,然後展開清單。
-
在標籤貼上滾動,然後按兩下與您的標籤套件相符的產品編號或大小。
如果您沒有看到與您套件中的數位完全相符的出版物編號,請查看封裝及標籤隨附的資訊。 您可能會在 Publisher 中列出其他產品編號,其大小和版面配置相當於您所購買之套件中的標籤。 例如,若要列印至 Avery 8163,您可以在 Publisher 中選取 [Avery 8463]、[8663]、[15163] 或 [18163]。
開啟標籤或信封出版物之後,您就可以將它連線至資料來源,這是一個包含您要新增之名稱、位址和條碼的檔案。 建立連線之後,您就可以將預留位置(合併功能變數)新增至起始出版物,以指出位址與條碼在列印的標籤或信封上顯示的位置。
例如,如果您想要將圖片合併至出版物頁面,以新增公司標誌,您的資料來源必須包含您要合併之圖片檔案的檔案名或路徑。 請勿在資料來源中包含實際的圖片或圖像。
連接到資料來源
-
按一下[郵件 >合併列印],>逐步合併列印嚮導。
-
在 [合併列印] 工作窗格中的 [建立收件者清單] 底下,按一下 [使用現有清單],然後按一下[下一步:建立或連線至收件者清單]。
-
在 [選取資料來源] 對話方塊中,按一下內含條碼的資料來源。
根據預設,Microsoft Publisher 會將資料來源儲存在 [我的資料來源] 資料夾中。 您可能需要瀏覽以尋找資料來源。
-
按一下 [開啟]。
視所選的資料來源類型而定,可能會出現要求特定資訊的其他對話方塊。 舉例來說,如果您的資料來源是一份含有多個工作表的 Microsoft Office Excel 活頁簿,您需要選取含有您要的資料工作表,然後按一下 [確定]。
-
[合併列印收件者] 對話方塊可讓您在資料檔案中縮小或排序專案的機會。 例如,您可能只想要對特定城市的客戶進行郵件寄出。 如果您不想縮小或排序資訊,請按一下[確定]。 如果您想要將資訊縮小或排序,您可以執行下列部分或所有動作,然後再按一下[確定]。
-
如果您不希望某個特定列中的資訊顯示在標籤或信封上,請按一下該列開頭的核取方塊以清除它。
-
若要根據特定欄中資訊的遞增或遞減順序來排序列,請按一下欄標題。
-
若要根據特定準則縮小列清單的範圍,請按一下欄標題旁的箭號。
附註: 如果您是使用 Outlook 連絡人檔案做為資料來源,並將條碼儲存在其中一個使用者欄位(例如,使用者欄位 1),您將必須在 [合併列印收件者] 對話方塊中向右滾動一個較長的時間,才能看到該欄位。 您可以將欄位的欄標題向左或向右拖曳,以變更欄位在對話方塊中的位置。
-
-
按一下[確定] ,返回 [合併列印] 工作窗格。
在信封或標籤上新增預留位置並設定其格式
預留位置(也稱為資料欄)會對應到資料來源中的欄標題。 在標籤或信封出版物中放置 [條碼資料] 欄位時,您會指出您想要從 [條碼] 欄中的資訊出現在列印複本中的位置。 您可以設定欄位格式,讓列印標籤或信封上的資訊看起來與您想要的外觀一樣。 您必須設定 [條碼] 欄位的格式,才能讓該欄位中的資訊以郵政條碼字型列印。
在信封上新增預留位置並設定其格式
-
如果您建立了商務資訊集,就會將它插入回寄件者位址。 如果您不是在已列印寄件者位址的信封上列印,或者如果您開始使用空白頁面大小來建立信封出版物,請新增寄件者位址。
-
如果有寄件者位址的範例文字,請按一下該位址,然後輸入您的寄件者位址。
-
如果沒有 [寄件者位址] 文字方塊,請按一下 [插入]

在信封上,沿對角線拖曳以建立寄件者位址的文字方塊,然後輸入您的寄件者位址。
-
-
現在,新增位址和條碼的欄位。
-
如果信封上有郵件標籤的範例文字,請移至下一個步驟。
-
如果郵寄地址沒有文字方塊,請按一下 [插入]

在信封上,沿對角線拖曳以建立郵寄地址的文字方塊。
-
-
按一下 [插入]

在信封上的 [郵寄地址] 文字方塊上方,向對角拖曳,為條碼建立另一個文字方塊。 根據 USPS 條碼準則指定的偏移來繪製文字方塊。
例如,在 [郵寄地址] 文字方塊的頂端、[條碼] 文字方塊的底部,以及信封的邊緣,可能必須至少有 [.04 英寸] 以外的條碼。 文字方塊可能需要幾乎3英寸長的時間,才能容納整個印刷條碼。
附註: 請務必檢查與信封上其他元素的偏移量所產生的 USPS 指導方針。
-
按一下 [郵寄地址] 文字方塊。
-
在 [合併列印] 工作窗格中的 [其他專案] 底下,按一下 [位址區塊]。
-
在 [插入位址區塊] 對話方塊中,選擇收件者名稱的格式,然後按一下 [相符欄位]。
-
在 [相符欄位] 對話方塊中,確定您的位址左邊所列的每個位址元件都與右側的資料來源中的欄相符。 先按一下 [確定],然後再按一下 [確定]。
[«位址區塊»] 欄位會出現在信封出版物中。
-
按一下 [條碼] 文字方塊。 在 [準備出版物] 底下的 [合併列印] 工作窗格中,按一下清單中的 [條碼資料] 欄位,將 [«條碼»] 欄位新增至信封出版物。
![[合併列印] 工作窗格中的資料欄位清單](https://support.content.office.net/zh-tw/media/3a9c07f7-4bbc-463a-af0f-61d976a46e9e.gif)
如果您是從 Outlook 連絡人檔案合併條碼,則包含條碼的欄位可能會稱為 [使用者欄位 1]、[使用者欄位 2]、[使用者欄位 3] 或 [使用者欄位 4]。
-
選取您剛才新增的 [«條碼»] 或 [«使用者欄位»] 欄位,包括燕尾(«»)。
-
按一下[常用] > [字型]。
-
在 [字型] 對話方塊中的 [字型] 底下,選擇 [郵政條碼] 字型。
在 [大小] 底下,根據您的字型檔,選取符合 USPS 需求的字型大小。
-
按一下 [確定]。
[«條碼»] 或 [«使用者欄位»] 欄位可能會變更 [大小] 和 [外觀]。
您也可以變更郵寄地址文字的字型、大小、色彩及其他資訊。 只要選取 [«位址區塊»] 欄位,包括燕尾(«»),就可以套用您要的格式設定。
在標籤上新增預留位置並設定其格式
-
您可以執行下列其中一項動作,以新增位址和條碼的欄位:
-
如果標籤上有範例文字,請按一下它。 將滑鼠指標放在文字方塊頂端的 [清除] 圓形上方。 向下拖曳以將文字方塊設為原始大小的三分之二或一半。 在文字方塊外按一下,以取消選取文字方塊。
-
如果標籤上沒有範例文字,請按一下 [插入]

在標籤上,沿對角線方向拖曳以建立一個 [郵寄地址] 文字方塊,該文字方塊的高度大約為半到三分之二,而幾乎為標籤的完整長度,但每一端大約0.25 英寸。 在標籤底部,請務必保留大約125英寸的空間。
-
-
按一下 [插入] > [繪製文字方塊]

[對角拖曳] 可在標籤的空白頂端區域中建立條碼文字方塊。 讓這個新的文字方塊與標籤上的其他文字方塊保持相同的長度,並在文字方塊的頂端與標籤頂端,以及 [條碼] 文字方塊的底部與下方的文字方塊之間,留出至少 .04 英寸的空格。
-
在標籤上的 [郵寄地址] 文字方塊中按一下。 在 [合併列印] 工作窗格中的 [其他專案] 底下,按一下 [位址區塊]。
-
在 [插入位址區塊] 對話方塊中,選擇收件者名稱的格式,然後按一下 [相符欄位]。
-
在 [相符欄位] 對話方塊中,確定您的位址左邊所列的每個位址元件都與右側資料檔的欄相符。 先按一下 [確定],然後再按一下 [確定]。
[«位址區塊»] 欄位會顯示在標籤出版物中。
-
按一下 [條碼] 文字方塊。 在 [準備出版物] 底下的 [合併列印] 工作窗格中,按一下清單中的 [條碼資料] 欄位,將 [«條碼»] 欄位新增至信封出版物。
![[合併列印] 工作窗格中的資料欄位清單](https://support.content.office.net/zh-tw/media/3a9c07f7-4bbc-463a-af0f-61d976a46e9e.gif)
如果您是從 Outlook 連絡人檔案合併條碼,則包含條碼的欄位可能會稱為 [使用者欄位 1]、[使用者欄位 2]、[使用者欄位 3] 或 [使用者欄位 4]。
-
選取您剛才新增的 [«條碼»] 或 [«使用者欄位»] 欄位,包括角括弧(«»)。
-
按一下[常用] > [字型]。
-
在 [字型] 對話方塊中的 [字型] 底下,選擇 [郵政條碼] 字型。 在 [大小] 底下,根據您的字型檔,選取符合 USPS 需求的字型大小。 按一下 [確定]。
[«條碼»] 或 [«使用者欄位»] 欄位可能會變更 [大小] 和 [外觀]。
您也可以變更郵寄地址文字的字型、大小、色彩及其他資訊。 只要選取 [«位址區塊»] 欄位,即可套用您要的格式設定。
現在,您已準備好將資料檔中的資訊合併到出版物中,以針對您已選取要合併的每個資訊列建立新的標籤或信封。 當您預覽出版物時,您可以在列印前找出任何需要修正的問題。
預覽位址和條碼
-
若要依序預覽項目,請按一下導覽按鈕
![[下一頁] 按鈕](https://support.content.office.net/zh-tw/media/b783bb53-28fa-4d3c-b3f3-142b3557106b.gif)
![[返回] 按鈕](https://support.content.office.net/zh-tw/media/f3a06519-b628-41cc-8510-eca50008ee91.gif)
以下是一個合併出版物可能的外觀:
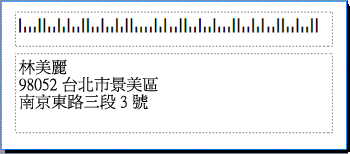
-
如果您看到問題,現在就是修正這些問題的時間。 您可能會遇到的問題範例包括:
-
部分條碼遺失
[條碼] 文字方塊可能太短,不允許顯示整個條碼。 按一下文字方塊周圍的框線,然後拖曳白色控點,直到文字方塊的長度正確。
-
位址無法正確顯示
位址可能無法正確顯示。 在 [合併列印] 工作窗格中,按一下 [位址區塊] 連結。 將指標移到包含位址區塊之文字方塊的左上角,按一下 [合併功能變數] 下拉式功能表
![[合併功能變數] 選項](https://support.content.office.net/zh-tw/media/b82a5e01-aa3a-4c9e-9417-e4c1d623a8e2.gif)
在 [變更位址區塊] 對話方塊中,按一下 [符合欄位]。 在 [相符欄位] 對話方塊中,確定您的位址左邊所列的每個位址元件都與右側的資料來源中的欄相符。 先按一下 [確定],然後再按一下 [確定]。
-
文字格式設定無法正確外觀
您可能會想要變更 [位址區塊] 中的字型或字型大小和色彩。 選取 [«位址區塊»] 欄位,包括燕尾(«»)。
按一下[常用] > [字型],即可進行您要的變更。
-
-
如果您對預覽感到滿意,請在工作窗格的底部按一下[下一步:建立合併的出版物]。
現在您可以開始列印了。 如果您要列印信封上的位址和條碼,您可以將出版物列印成不同的工作表。 如果您要列印標籤上的位址和條碼,您可以在標籤上列印一系列的位址及相關的條碼,或者,您可以在工作表上的所有標籤上列印相同位址和其相關條碼的多份複本。
列印信封上的位址和條碼
建立信封並選取您想要的頁面大小之後,就可以開始列印信封了。
-
在 [合併列印] 工作窗格中,按一下 [列印],然後按一下 [出版物和紙張設定] 索引標籤。
-
選取 [預覽] 視窗。 如果您不確定如何插入信封,請按一下 [示範如何插入紙張],然後按一下[開啟 [信封設定] 對話方塊。
-
在 [信封設定] 對話方塊中,使用藍色粗框線的影像會顯示適用于您印表機的建議選項。

紙盒和選項的數目會視您使用的印表機製造商、類型和型號而有所不同。
-
按一下[確定],然後按一下 [列印]。
-
按一下[檔案] > [儲存] 以儲存出版物。
附註: 請記住,您所儲存的是您所列印的一組信封。 相反地,您是要儲存出版物與其與資料來源的連線及其預留位置欄位的連接。 透過儲存出版物,您可以在需要時快速建立另一組信封。 發佈會維持您已連接之資料來源的連結,讓您可以快速移至預覽步驟。
列印標籤上的位址和條碼
-
按一下 [檔案] > [列印]。
-
執行下列其中一個動作:
-
若要設定標籤,以便在工作表上的每個標籤上列印不同的位址和相關聯的條碼,請按一下 [每張多頁]。
-
若要設定標籤,以便在每張紙上的所有標籤上列印相同位址及其相關條碼的多份複本,請按一下[每張多份]。
-
-
預覽列印結果,以確保標籤資訊在標籤紙上正確對齊。 在 [合併列印] 工作窗格中的 [建立合併的出版物] 底下,按一下 [預覽列印]。 如有需要,請調整標籤上的位址和條碼對齊方式。
作法
-
按一下 [關閉],關閉 [預覽列印] 視窗。
-
按一下 [檔案] > [列印]。
-
在 [設定] 底下,選擇您想要的設定,並務必選取 [儲存出版物的設定] 核取方塊。
-
在 [合併列印] 工作窗格中的 [建立合併的出版物] 下,再次按一下 [預覽列印] 來檢查您的調整。
-
-
在 [合併列印] 工作窗格中的 [建立合併的出版物] 底下,按一下 [列印]。 選擇您想要的列印選項。
-
按一下[檔案] >[儲存] 以儲存出版物。
附註: 請記住,您所儲存的是您所列印的一組信封。 相反地,您是要儲存出版物與其與資料來源的連線及其預留位置欄位的連接。 透過儲存出版物,您可以在需要時快速建立另一組信封。 發佈會維持您連線至之資料來源的連結,讓您可以直接跳至預覽步驟。










