Microsoft 365 中的 SharePoint 可讓您輕鬆為所有多媒體內容新增替代文字。 替代文字是邁向文件全面無障礙的首要步驟之一。 它可以協助視力障礙使用者了解影像、螢幕擷取畫面、圖表、視訊等等的內容。 聽障使用者則仰賴文字稿來存取視訊或音訊檔案中的內容。
本主題內容
新增含有替代文字的圖片
使用相片、影像、美工圖案或音訊時,您必須尊重著作權。 如果是影像,Bing 的授權篩選功能可為您提供協助。
-
若要開啟 [編輯] 功能區並進入 [編輯] 模式,請在您要編輯的頁面上選取 [編輯] 連結。
-
將焦點放在您要顯示圖片的位置。
-
若要開啟 [上傳影像] 對話方塊,請從 [插入] 索引標籤開啟 [圖片] 群組並選取 [從電腦]。
![SharePoint Online 功能區的螢幕擷取畫面。 選取 [插入] 索引標籤,然後選取 [圖片],選擇要從您的電腦、網址或 SharePoint 位置來上傳檔案。](https://support.content.office.net/zh-tw/media/b8949f73-853c-40a8-b100-2375f0dffd2c.png)
提示: 若要透過貼上影像 URL 從網際網路插入圖片,請選取 [從位址]。 若要從 Microsoft 365 中的 SharePoint 網站插入影像,請選取 [從 SharePoint]。
-
選擇您的檔案、在您的 Microsoft 365 中的 SharePoint 網站中選取目的資料夾 (預設選項為 [網站資產] 資料夾),並列入任何關於不同影像版本的附註。
-
若要插入圖片並啟用 [影像] 索引標籤,請選取 [確定]。
![螢幕擷取畫面顯示一段已選取 [影像] 索引標籤的 SharePoint Online 功能區,以及 [選取]、[屬性]、[樣式]、[排列]、[大小] 及 [間距] 群組中的可用選項。](https://support.content.office.net/zh-tw/media/784838c6-8f50-4611-8635-40a5e2fc798b.png)
提示: [影像] 索引標籤只有在已選取影像時才看得到。
-
移至 [影像] 索引標籤上的 [替代文字] 方塊,然後輸入影像的替代文字。
-
完成之後,按一下 [儲存]。
協助工具的相關祕訣
-
替代文字應簡潔明瞭。
-
好的替代文字會向聆聽者講述圖片為何重要。
如需有關替代文字的詳細資訊 (包括範例和詳細資訊連結),請瀏覽 WebAIM 替代文字頁面 (英文)。
在媒體網頁組件中新增視訊
每當您在頁面新增視訊時,請務必包含內容的字幕和音訊描述。 字幕可讓有聽力障礙的使用者了解內容,而且可輔助觀看視訊的非母語使用者。
若要讓音訊錄製可供聽障使用者存取,請建立文字記錄,並且隨音訊檔案附上。
-
在您要顯示視訊的頁面上選取 [編輯] 連結,以開啟 [編輯] 功能區並進入 [編輯] 模式。
-
將焦點放在您要讓視訊顯示的位置。
-
從 [插入] 索引標籤開啟 [視訊和音訊] 群組並選取 [從電腦],以開啟 [上傳媒體] 對話方塊。
![SharePoint Online 功能區的螢幕擷取畫面。 選取 [插入] 索引標籤,然後選取 [視訊和音訊],指定要從您的電腦、SharePoint 位置、網址,或透過內嵌程式碼來新增檔案。](https://support.content.office.net/zh-tw/media/f1a9b281-fcaf-4d97-b936-27df1a3a008d.png)
提示: 若要從網際網路插入檔案,請選取 [從位址],然後貼入 URL。 若要從 Microsoft 365 中的 SharePoint 網站插入音訊或視訊,請選取 [從 SharePoint]。 若要從諸如 YouTube 或 Vimeo 等網站新增內嵌程式碼,請選取 [內嵌]。
-
選擇您的檔案、在您的 Microsoft 365 中的 SharePoint 網站中選取目的資料夾 (預設選項為 [網站資產] 資料夾),並列入任何關於不同檔案版本的適用附註。
-
選取 [確定],以在 [媒體組件] 元件內插入視訊,並啟用 [媒體] 及 [網頁組件] 索引標籤。
提示: [媒體] 索引標籤只有在已選取媒體檔案時才看得到。
-
開啟 [網頁組件] 索引標籤,然後選取 [網頁組件內容]。 [媒體網頁組件] 內容窗格隨即顯示。
![SharePoint Online 中之 [媒體網頁組件] 對話方塊的螢幕擷取畫面,為媒體檔案指定 [外觀]、[版面配置]、[進階] 及 [行為] 的相關設定。 顯示的 [外觀] 選項包括標題、高度、寬度及組件區塊狀態與類型。](https://support.content.office.net/zh-tw/media/ebaf82b0-f57b-4d69-933e-3c44fb8037cb.png)
-
在 [標題] 方塊中,輸入標題。
-
向下捲動,然後開啟 [進階] 面板。
-
在 [描述] 方塊中,輸入音訊或視訊檔案的簡述。
-
捲動至結尾,然後選取 [套用],以將變更套用至媒體網頁組件。
-
完成後請選取 [儲存],以儲存此頁面的變更。
在頁面中內嵌音訊檔案
這些指示說明如何在網頁中放置更小更細的控制列。 這種控制列最適合搭配音訊檔案 (例如播客) 使用,因為完整的媒體網頁組件放在裡面會太大。
-
將音訊檔案和文字記錄檔案上傳到 [網站資產] 資料夾中。
-
選取右上角的 [設定] 圖示以開啟 [設定] 功能表。
-
選取 [網站內容] 連結。
-
移至 [網站資產] 資料夾。
-
將音訊和文字記錄檔案拖曳到資料夾中。
![SharePoint Online 基本網站的 [網站內容] 頁面,醒目提示 [網站資產] 磚](https://support.content.office.net/zh-tw/media/6bea8a06-0b52-43b7-949a-52a7b9704f88.jpg)
-
取得檔案的 URL。 選取檔案名稱旁的省略符號,以開啟檔案動作功能表。 從動作功能表將連結複製並貼入其他檔案中。 您稍後在音訊內嵌程式碼中會用到此連結。
-
-
在您要顯示視訊的頁面上選取 [編輯] 連結,以開啟 [編輯] 功能區並進入 [編輯] 模式。
-
將焦點放在您要讓視訊顯示的位置。
-
從 [插入] 索引標籤開啟 [視訊和音訊] 群組,然後選取 [內嵌],以開啟 [內嵌] 對話方塊。
![SharePoint Online 中之 [內嵌] 對話方塊的螢幕擷取畫面,貼上視訊或音訊檔案的指令碼或內嵌程式碼,然後插入程式碼。](https://support.content.office.net/zh-tw/media/43c1a06c-311d-4b3e-86e2-54b751e0df4b.png)
-
將內嵌程式碼貼入欄位中,並將音訊檔案的 URL 貼在 “src=” 後面且介於引號之間。
<audio src="your-audio-file-URL-here.mp3"controls="controls"></audio>
此程式碼會在頁面上放置媒體控制列。 使用者可以透過此控制列開始及停止播放。
提示: 如果內嵌程式碼的格式未正確設定,或如果它指向不存在的檔案位置,[插入] 按鈕將無法使用。
-
完成後,請選取 [插入] 將音訊控制放在頁面上。 內嵌的音訊控制看起來像這樣:
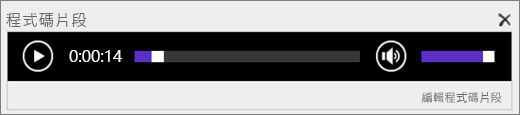
-
將焦點放在音訊控制程式碼片段的結尾,然後按 Enter 鍵移至下一行。
-
插入音訊文字記錄檔案的連結。
-
從 [插入] 索引標籤選取 [連結] 然後選取 [從 SharePoint],以開啟 [選取資產] 對話方塊。
-
選取音訊文字記錄檔案,然後按 [插入]。 這麼做會插入超連結,並以檔案的名稱做為連結文字。
-
將焦點放在連結中檔案名稱的最後一個字元前面。 慢慢按退格鍵移除檔案名稱中的所有字元,只留下第一個和最後一個字元。
提示: 這會讓連結保持不變,並讓游標保持在正確位置,以便您變更連結的文字。
-
輸入您要用於連結的文字。 例如,若是音訊文字記錄,可輸入「檢視音訊文字記錄」。
-
刪除檔案名稱的剩下兩個字元。
-
-
完成後,在頁面頂端按一下 [儲存],儲存所有變更。
相關資訊
SharePoint 可讓您輕鬆為所有多媒體內容新增替代文字。 替代文字是邁向文件全面無障礙的首要步驟之一。 它可以協助視力障礙使用者了解影像、螢幕擷取畫面、圖表、視訊等等的內容。 聽障使用者則仰賴文字稿來存取視訊或音訊檔案中的內容。
本主題內容
新增含有替代文字的圖片
使用相片、影像、美工圖案或音訊時,您必須尊重著作權。 如果是影像,Bing 的授權篩選功能可為您提供協助。
針對 SharePoint 網站頁面,完成下列步驟:
-
若要允許新增內容到您要編輯的頁面,請選取 [編輯] 連結。
-
選取 [新增網頁組件] 按鈕。
![SharePoint 中 [新增網頁組件] 按鈕的螢幕擷取畫面。](https://support.content.office.net/zh-tw/media/7e7626a3-79f4-4aab-8278-c5585227f491.png)
-
從選取功能表選取 [影像] 網頁組件。
![SharePoint 中 [影像] 網頁組件選取項目的螢幕擷取畫面。](https://support.content.office.net/zh-tw/media/7ab94fd4-fc68-49a9-8268-504d69f759a0.png)
-
從檔案位置清單選擇檔案位置。
![SharePoint 中 [檔案位置] 選取項目的螢幕擷取畫面。](https://support.content.office.net/zh-tw/media/d738428d-d03a-41f9-ada1-03ef38a26de7.png)
-
選擇檔案,然後選取 [開啟]。
-
若要為影像新增替代文字,請選取 [編輯網頁組件] 連結。
![SharePoint 中 [編輯網頁組件] 按鈕的螢幕擷取畫面。](https://support.content.office.net/zh-tw/media/55d9f273-7e57-4ccf-888c-effabf1939db.png)
-
在 [替代文字] 方塊中輸入替代文字。
-
選取 [X] 以儲存替代文字。
![SharePoint 中 [影像] 替代文字對話方塊的螢幕擷取畫面。](https://support.content.office.net/zh-tw/media/0c2de470-5984-46a4-bd70-1d9cfc4b4ab5.png)
協助工具的相關祕訣
-
替代文字應簡潔明瞭。
-
好的替代文字會向聆聽者講述圖片為何重要。
如需有關替代文字的詳細資訊 (包括範例和詳細資訊連結),請瀏覽 WebAIM 替代文字頁面 (英文)。
在 SharePoint 頁面中新增影片
每當您在頁面新增視訊時,請務必包含內容的字幕和音訊描述。 字幕可讓有聽力障礙的使用者了解內容,而且可輔助觀看視訊的非母語使用者。
-
若要允許新增內容到您要編輯的頁面,請選取 [編輯] 連結。
-
選取 [新增網頁組件] 按鈕。
![SharePoint 中 [新增網頁組件] 按鈕的螢幕擷取畫面。](https://support.content.office.net/zh-tw/media/7e7626a3-79f4-4aab-8278-c5585227f491.png)
-
選取 [內嵌]。
![SharePoint 中 [內嵌內容] 功能表的螢幕擷取畫面。](https://support.content.office.net/zh-tw/media/7535b94e-8ca3-4825-a2dc-cd3ecc878201.png)
-
輸入您要顯示之影片的 URL 或內嵌程式碼。
![SharePoint 中 [內嵌程式碼] 對話方塊的螢幕擷取畫面。](https://support.content.office.net/zh-tw/media/a769c442-1aa6-4958-9ca3-9b2c31cdbf4f.png)
附註: 針對 YouTube 影片,請立即在影片位址資訊的後面,於內嵌程式碼中包含這行:&cc_load_policy=1 (例如 <iframe width="560" height="315" src="https://www.youtube.com/embed/7XocqGYt4J4&cc_load_policy=1" frameborder="0" allowfullscreen></iframe>)。
-
選取 [X] 以儲存內嵌影片。
-
若要在 SharePoint 新式體驗上從您的網站資產集合新增影片,請從 [網頁組件] 功能表選取 [Office 365 影片]。
![SharePoint 中 [Office 365 影片] 功能表按鈕的螢幕擷取畫面。](https://support.content.office.net/zh-tw/media/d20d7bc3-54c9-4fc7-9f1e-682d70246bc5.png)
-
選取 [新增影片]。
![SharePoint 中 Office 365 [新增影片] 對話方塊的螢幕擷取畫面。](https://support.content.office.net/zh-tw/media/5514483b-3c85-4da2-b70a-1c296712cd2f.png)
-
輸入要顯示在頁面上的 [Office 365 影片] 的 URL。
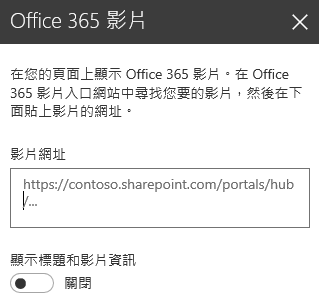
-
輸入位址之後,請選取 [X] 以將影片儲存到頁面。
附註: 這裡只能選取您 SharePoint 網站集合中的影片。 YouTube 或 Vimeo 影片等外部項目必須透過內嵌的方式。
-
完成後,若要儲存此頁面的變更,請選取 [儲存並變更] 或 [發佈]。










