|
匯出 Visio 圖表至 Power Automate 僅可在使用 Visio 方案 2 的英文版 Visio傳統型應用程式中使用。 此功能可在版本 1910 及更新版本的目前通道上使用。 您也必須擁有 Power Automate 的免費或進階版方案或等同於 Microsoft 365 訂閱 (包含 Power Automate)。 |
Visio 和 Power Automate 現在可共同作業,協助您更快速且更輕鬆地完成工作。 在 Visio 中建立 BPMN 圖,並匯出至 Power Automate,以自動化您最愛的應用程式與服務之間的工作流程。 例如,您可以建立工作流程,以在有人在您的網站上提交表單時收到通知,或當某人在 Twitter 上關注您時,為您收集和整理資料。
附註:
-
不確定您目前正在使用哪個版本的 Visio? 選取 [檔案] > [帳戶] > 關於 Visio,以查看您擁有的方案。
-
如果您是 Microsoft 365 訂閱者,請確定您擁有最新版的 Office。 如果您是管理 Microsoft 365 更新程序的 IT 專業人員,請參閱 通道版本頁面 以了解每個通道提供哪些更新。
設計 Power Automate 的工作流程
-
開啟Visio 傳統型應用程式,然後執行下列其中一項操作:
-
透過移至 [新增] > [範本] > [流程圖],選取符合您需求的 BPMN 圖。 在流程圖類別底下,選取 Microsoft 流程圖 並選擇您想要搭配使用的範本。
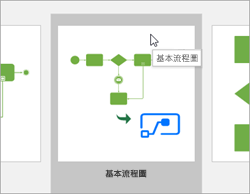
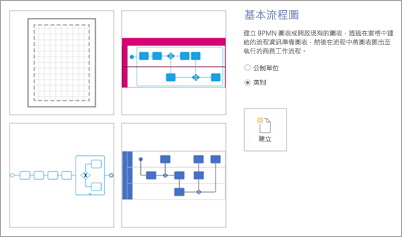
-
選取 [其他圖形] > [流程圖] > BPMN 基本圖形,建立空白繪圖並新增 BPMN 樣板。
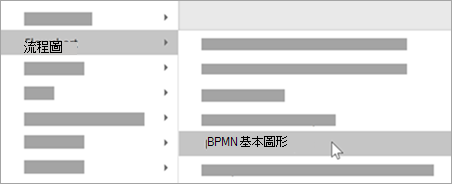
-
-
使用 BPMN 基本圖形修改或設計您的工作流程圖表。
-
以下是 Visio 工作流程圖表的範例:
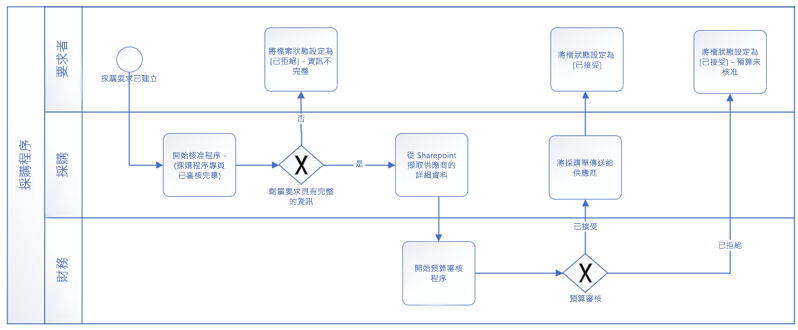
準備匯出
-
當您完成工作流程的設計時,請選取 [流程] 索引標籤,然後在 Power Automate [群組] 中選取 [匯出]。 [匯出] 窗格隨即開啟,並顯示 流程對應 索引標籤。
![從 [流程] 索引標籤中,在 Microsoft Flow 群組中選取 [匯出]。](https://support.content.office.net/zh-tw/media/6af461cd-a7a4-42e7-b8fe-cb37ec9e4004.png)
-
選取觸發程序。 這是啟動工作流程的事件。 例如,已建立購買要求。
-
在 對應條件 底下,針對每個閘道連接器選取 如果是 或 如果不是,建立工作流程的邏輯。 例如,在建立要求之後,檢查是否已完成所有資訊。
-
將圖形對應至 Power Automate 中的連接器。 若要執行這項操作,請針對圖表中的每個圖形遵循下列步驟:
-
選取圖表中的 BPMN 圖形。 這會開啟 [匯出] 窗格的 觸發程序和動作 索引標籤。
-
搜尋並選取適用於該圖形的觸發程序或動作。 例如,一旦核准預算,便將狀態設定為 接受。
-
一旦已套用觸發程序或動作,您將會在圖形上方看到連接器的圖示。
-
-
選取 [重新整理] 按鈕。 在 解決問題 底下,檢查您是否有任何需要解決的問題才能匯出。 繼續修正問題,並根據需要重新整理窗格,直到沒有其他問題。
將 BPMN 圖表匯出至 Power Automate
-
解決所有問題並準備好匯出之後,選取位於 [準備匯出] 窗格頂端的 匯出至 Flow。
![在 [準備匯出] 窗格中,選取 [匯出至流程]。](https://support.content.office.net/zh-tw/media/e03f0f42-f102-424c-9900-9c5b465f5173.png)
-
在對話方塊中,您可以視需要重新命名流程。 根據工作流程中的觸發和動作,您可能還需要登入其他服務。
-
選取 [建立流程] 以將圖表匯出至 Power Automate。 建立流程之後,選取 [完成] 關閉對話方塊。 若要編輯您建立的工作流程,您可以從 Power Automate 網站 執行。
Visio 的參考資訊 Power Automate
如果您需要詳細資訊以協助建立工作流程就緒的 Visio 圖表,請按一下下列任何一個展開工具。 請查看圖形的對應表格,或閱讀有關如何在 Visio 中設計流程時避免發生常見錯誤。
|
流程圖形 |
流程設定 要使用的 BPMN 圖形 |
附註: * 建議使用 展開的子流程,讓圖形能夠在迴圈內進行變更。
|
觸發程序 |
並行控制:開啟
並行控制:關閉 |
|
動作
|
逾時:未定義 USE 工作;迴圈:無
逾時:已定義 |
|
條件
|
條件 會依據條件輸入的評估來識別要執行的動作區塊。 使用具有標記的專屬閘道
|
|
套用至每一個
|
套用至每一個 會執行一組動作以套用至輸入陣列中的每一個項目。 並行控制:開啟 使用展開的子流程;平行多重實例 *
或工作;平行多重實例
或已摺疊子流程;平行多重實例
並行控制:關閉 使用展開的子流程;連續多重實例 *
或工作;連續多重實例
或展開的子流程;連續多重實例
|
|
開關
|
切換 識別單一案例以依據切換輸入的評估執行。 範例:具有預設案例的專屬閘道
|
|
終止
|
終止 結束執行 Logic App 執行。 使用結束活動 |
|
執行到
|
執行到 特定的條件評估為 true,執行一組動作。 使用展開的子流程;迴圈:標準 *
或工作;迴圈:標準
或已摺疊子流程;迴圈:標準
|
|
範圍
|
範圍 封裝一個動作區塊,並繼承內部動作的最後一個終端狀態 (成功、失敗、已取消)。 使用展開的子流程
|
|
平行分支
|
使用平行閘道 附註: 如果使用閘道,在閘道的開啟和關閉時應該同時包含平行閘道圖形。
或循序流程
|

![代表 [觸發程序] 的 Visio 圖形](https://support.content.office.net/zh-tw/media/34fed74f-29b1-48d5-a7be-41aead6e17a1.jpg)
![Microsoft Flow 中 [動作] 的圖示](https://support.content.office.net/zh-tw/media/1ae7e6af-12ea-425a-8eef-53e63da4ad24.jpg)
![代表 [工作] 的 Visio 圖形](https://support.content.office.net/zh-tw/media/fe5e2e1b-d54c-4574-87cf-4fd5ec06645e.jpg)
![Microsoft Flow 中 [條件] 的圖示](https://support.content.office.net/zh-tw/media/b59c4bdb-9629-48dc-9042-2623b7cc6bec.jpg)
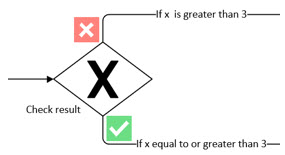
![Microsoft Flow 中 [套用至每個專案] 的圖示](https://support.content.office.net/zh-tw/media/970677ed-1aad-4297-b3a3-8f6898c01e19.jpg)
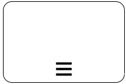
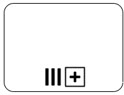
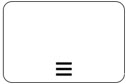
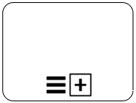
![Microsoft Flow 中 [切換] 的圖示](https://support.content.office.net/zh-tw/media/240842ab-9f2f-4925-9da8-f6b376aaf6c5.jpg)
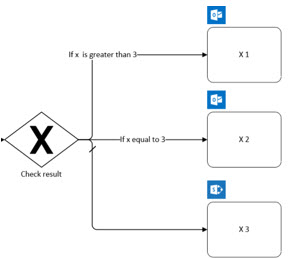
![Microsoft Flow 中 [終止] 的圖示](https://support.content.office.net/zh-tw/media/2d7fa8d2-ceae-4c93-9378-b1df0a45c809.jpg)
![Microsoft Flow 中 [做直到圖形] 的圖示](https://support.content.office.net/zh-tw/media/58ef0f9e-7df5-4df7-b791-e1204926a460.jpg)
![代表 [迴圈] 的 Visio 圖形](https://support.content.office.net/zh-tw/media/5dc2d591-6ef7-4ad8-88c1-1cafb4e645d6.jpg)
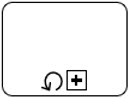
![Microsoft Flow 中 [範圍] 的圖示](https://support.content.office.net/zh-tw/media/c327abad-026b-44ee-80d1-88c7d72ced3c.jpg)

![代表 [閘道] 的 Visio 圖形](https://support.content.office.net/zh-tw/media/74a47069-f145-47f1-89a3-e6bdddc79307.jpg)
![代表 [順序流程] 的 Visio 圖形](https://support.content.office.net/zh-tw/media/2046b3ed-1367-40d1-8e79-0dd506b4214c.jpg)









