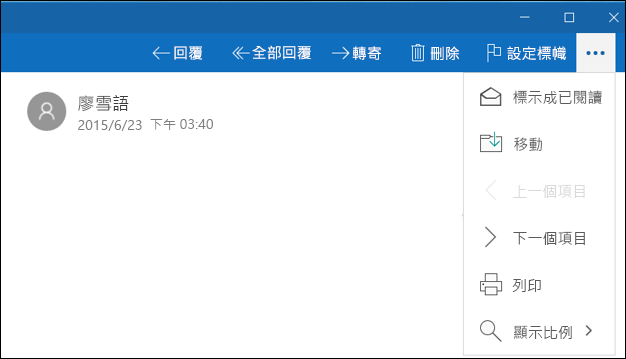附註: 本文已完成其任務,將於不久之後淘汰。 為了避免造成「找不到網頁」問題,我們將在我們能掌握的範圍內,移除所有連往本文的連結。 如果您建立了連往本頁面的連結,請將之移除,與我們一同維持網路暢行無阻。
使用 Windows 10 版 Outlook 郵件 時,只要撥動或按一下,即可整理收件匣。 您可以選擇任何可用的郵件設定作為快速動作:
使用郵件清單中的預設快速動作
-
使用滑鼠: 將滑鼠指標移至郵件上,然後按一下您想要套用之快速動作的圖示。
-
在觸控式螢幕上: 在郵件上向左或向右滑動您想要的快速動作。

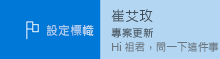
自訂快速動作
您可以使用預設的快速動作,或自訂快速動作,讓您只要撥動或按一下滑鼠,就可以執行您最常用的動作。 選擇以下任何一個動作:[設定標幟/清除標幟]、[標記為已讀取/未讀取]、[封存]、[刪除]、[移動]。
-
前往 [設定] > [選項] > [快速動作]。
![Outlook [郵件設定] 圖示](https://support.content.office.net/zh-tw/media/a246ea64-492e-49b7-b7b4-7fa20bd4b96b.png)
-
挑選要與撥動/滑鼠指標停留產生關聯的動作。
-
若要儲存變更,只要關閉 [選項] 頁面即可。
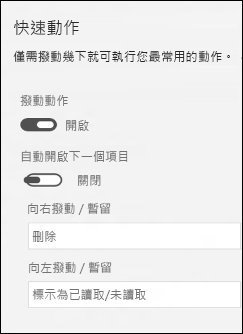
郵件的其他動作
郵件開啟之後,您就可以對它套用上述任何一個動作。 從命令列中選擇您想要的動作。