附註: 我們想要以您的語言,用最快的速度為您提供最新的說明內容。 本頁面是經由自動翻譯而成,因此文中可能有文法錯誤或不準確之處。讓這些內容對您有所幫助是我們的目的。希望您能在本頁底部告訴我們這項資訊是否有幫助。 此為 英文文章 出處,以供參考。
-
在 [郵件] 應用程式中,選擇資料夾清單上方的 [新郵件]。
![在 Outlook 郵件 App 中的 [新增電子郵件] 按鈕](https://support.content.office.net/zh-tw/media/fe5dcae1-8195-4d34-b585-9a31dea026e0.png)
-
輸入收件者的電子郵件地址與主旨。
-
在讀取窗格中撰寫新郵件,並使用頂端的索引標籤來設定郵件的格式、插入其他內容,以及檢查拼字是否正確。
-
格式-選擇字型、 字型樣式及段落配置,或套用預先定義的段落樣式,例如標題或區塊引文。
![Outlook 郵件應用程式中的 [格式] 索引標籤](https://support.content.office.net/zh-tw/media/6995bbd0-c33a-453f-aa13-8f234805b4fa.png)
-
插入-新增附件、 圖片、 連結或資料表。
插入物件時,就會變更導覽列上的選項。例如,當您插入圖片,您就可以裁剪、 旋轉,請以使用的選項。然後,當您插入表格,您可以變更樣式選項、 儲存格大小] 等等。
![電子郵件中的 [插入] 索引標籤](https://support.content.office.net/zh-tw/media/45c784d7-122a-41fb-96cf-fe064eb5ab5b.png)
-
選項– 將訊息標示為高重要性] 或 [低重要性檢查並更正拼字。
![Outlook 郵件應用程式中的 [選項] 索引標籤](https://support.content.office.net/zh-tw/media/3dd94193-1607-4c22-93ae-1beffe58983d.png)
-
-
準備好移,或選擇 [捨棄] 予以刪除草稿郵件而不傳送,完成郵件後,請選擇 [傳送]。
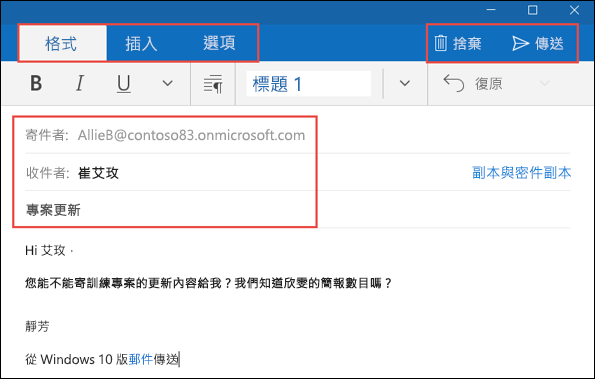
-
若要繼續現有交談,請選擇電子郵件訊息,然後選擇讀取窗格上方導覽列中的 [回覆]、 [全部回覆],或 [轉寄。
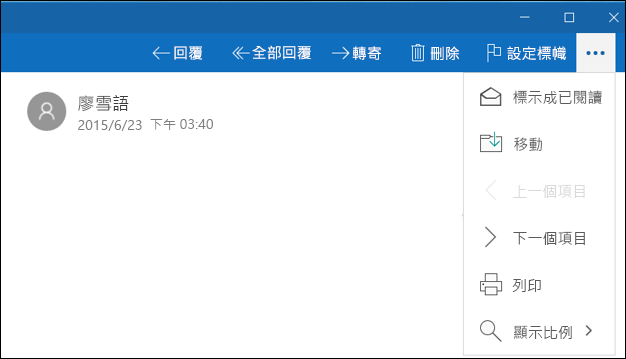
附註:
-
郵件和行事曆應用程式之間切換,請點選,或選擇資料夾窗格底部的 [郵件] 或 [行事曆] 按鈕。
-
![在 [郵件] 和 [行事曆] 應用程式之間切換](https://support.content.office.net/zh-tw/media/deaaab2f-6e9f-4021-871b-db80ba36f713.png)

![[社群論壇] 按鈕](https://support.content.office.net/zh-tw/media/1504ae12-78ca-4911-beae-20b3c68586d6.png)
![[連絡客戶支援] 按鈕](https://support.content.office.net/zh-tw/media/a642aa06-d542-4f1c-bab1-1933ac2b46d9.png)









