附註: 本文已完成其任務,將於不久之後淘汰。 為了避免造成「找不到網頁」問題,我們將在我們能掌握的範圍內,移除所有連往本文的連結。 如果您建立了連往本頁面的連結,請將之移除,與我們一同維持網路暢行無阻。
當您使用 Windows 10 版郵件時,您的資料夾清單會依預設顯示 [收件匣]、[草稿] 和 [寄件備份] 資料夾。 某些類型的帳戶可讓您建立新的資料夾,或刪除您所建立的任何資料夾。 其他類型的帳戶則不行。 如需新增或移除資料夾的詳細資訊,請參閱如何在 Windows 10 版郵件中新增或移除資料夾?
如果您的資料夾清單中有其他資料夾,可能會顯示其中一或多個資料夾。 確切的數位取決於您擁有的電子郵件帳戶數量和螢幕解析度。 如果您沒有看到資料夾清單中的所有資料夾,請選取 [更多] 以取得所有資料夾的完整清單。
若要確保資料夾清單中顯示資料夾,請將資料夾標示為 [我的最愛] 資料夾。 如果您將兩個或三個以上的資料夾標示為我的最愛資料夾,您可能需要進行滾動。
您也可以將資料夾新增到 Windows 10 [開始] 功能表,以便快速存取。 這稱為釘選資料夾。
在單一收件匣中合併多個電子郵件帳戶
如果您想要將多個電子郵件帳戶合併在一個 [收件匣] 中,您必須連結收件匣。 並非所有的電子郵件帳戶都可以連結。 例如,您無法將 Microsoft Exchange 電子郵件收件匣與 Yahoo 電子郵件收件匣連結。 您可以將不同的 POP 或 IMAP 帳戶連結在一起。
-
選取資料夾清單底部的 [設定] 齒輪。
-
選取 [管理帳戶],然後選取 [連結收件匣]。
-
為連結的收件匣命名,然後使用核取方塊來選取您要連結的帳戶。
-
選取 [儲存] 以連結收件匣。
新增資料夾至 [我的最愛]
-
在左窗格中的 [資料夾] 底下,選擇 [更多]。
附註: 如果您沒有看到資料夾清單,請選擇畫面左上角的三條水平線。
-
在桌面上,以滑鼠右鍵按一下您要新增至資料夾清單的資料夾,然後選擇 [新增至我的最愛]。 如果您使用手機或平板電腦,請按住以顯示操作功能表,然後選擇 [加到我的最愛]。 您會在資料夾名稱的右側看到星號,表示它是最愛的資料夾。 您可以最愛的資料夾和子資料夾。
附註: 若要從清單中移除我的最愛資料夾,請以滑鼠右鍵按一下左窗格中的資料夾名稱,然後選擇 [從我的最愛移除]。 移除 [我的最愛] 中的資料夾,不會刪除該資料夾。 您仍然可以選擇 [更多] 以顯示所有資料夾的清單,從郵件應用程式存取該資料夾。 如果您想要刪除您建立的資料夾,您可以選擇 [刪除]。 資料夾及該資料夾中的所有郵件將會被刪除。 您無法刪除 [收件匣]、[草稿]、[寄件備份] 及 [寄件匣] 等預設資料夾。
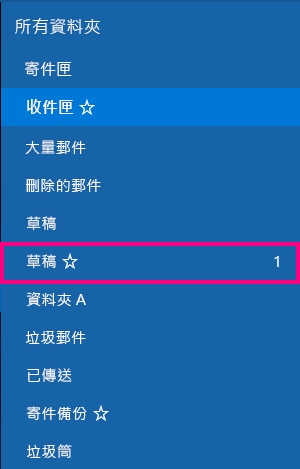
將資料夾釘選到 [開始] 功能表
-
在左窗格中的 [資料夾] 底下,選擇 [更多]。
-
在桌面上,以滑鼠右鍵按一下您要釘選到 [開始] 功能表的資料夾名稱,然後選擇 [釘選到開始]。 如果您使用的是手機或平板電腦,請按住以顯示操作功能表,然後選擇 [釘選到開始]。
附註: 若要從 [開始] 功能表移除資料夾,請以滑鼠右鍵按一下 [開始] 功能表上的資料夾名稱,然後選擇 [從開始畫面取消釘選]。 從 [開始] 功能表移除資料夾並不會刪除資料夾。 您仍然可以選擇 [更多] 以顯示所有資料夾的清單,從郵件應用程式存取該資料夾。










