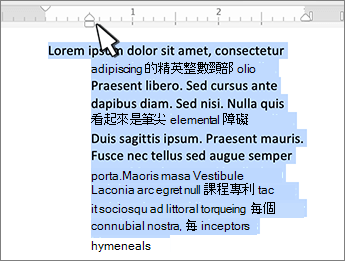開啟尺規
如果您在文件頂端沒有看到尺規,請移至 [ 檢視 > 尺規 ] 以顯示尺規。
![[檢視] 索引標籤上的尺規設定](https://support.content.office.net/zh-tw/media/52e94c77-55f7-4946-a6ee-6ac2e046680e.png)
使用尺規設定定位停駐點
-
選 取 水平尺規左端的 [左定位點

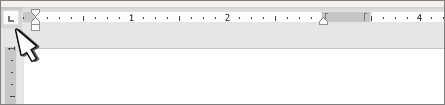
-
選擇下列其中一種類型:
-

-
![[置中定位點] 按鈕](https://support.content.office.net/zh-tw/media/b4d20054-8e96-4a40-b94d-ccd78055ca10.gif)
-

-

-
![[分隔線定位點] 按鈕](https://support.content.office.net/zh-tw/media/0c3b21c9-e9a0-4bde-bd0a-5a292b836449.gif)
-
-
按兩下或點選您要設定製表位的水平尺規底部。
將製表位向下拖曳到尺規外即可移除。
左側縮排會設定段落左側的位置。 當您移動左側縮排時,第一行縮排或懸掛縮進會同步移動。
-
選取您要設定左側縮排的文字。
-
在尺規上,將尺規左下角的方形標記拖曳到您想要段落左邊緣的位置。
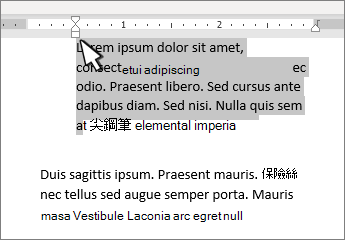
右側縮進標記會控制段落右側的位置。
-
選取您要設定正確縮排的文字。
-
在尺規上,將尺規右下角的三角形標記拖曳到您想要段落右邊緣的位置。
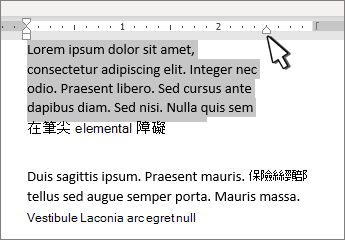
第一行縮排時,段落的第一行會縮排,而段落的下列行則不會縮排。
-
選取要新增首行縮排的文字。
-
在尺規上,將尺規左上角的三角形標記拖曳到您要開始縮排的位置,例如,拖曳到 1 吋標記。
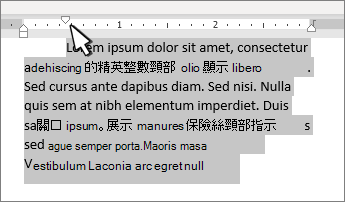
在首行凸排的情況中,段落的第二行和接下來的各行皆會較第一行內縮。
-
選取您要新增首行凸排的文字。
-
在尺規上,將下方標記的上方三角形部分拖曳到您要開始縮排的位置,例如,拖曳到 1 吋標記。
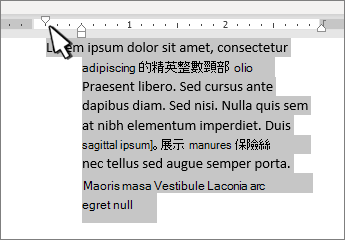
開啟尺規
如果您在文件頂端沒有看到尺規,請移至 [ 檢視 > 尺規 ] 以顯示尺規。
![[檢視] 索引標籤 > 尺規設定]](https://support.content.office.net/zh-tw/media/213308b8-9920-4751-86e1-8f3da55ff4ff.png)
使用尺規設定定位停駐點
-
選 取 水平尺規左端的 [左定位點
![[左] 索引標籤按鈕](https://support.content.office.net/zh-tw/media/026838ed-080e-4256-bfc1-3fedabf34e84.png)
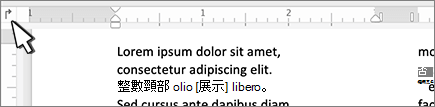
-
選擇下列其中一種類型:
-
![[左] 索引標籤按鈕](https://support.content.office.net/zh-tw/media/026838ed-080e-4256-bfc1-3fedabf34e84.png)
-
![[置中] 索引標籤按鈕](https://support.content.office.net/zh-tw/media/135c3038-5da7-4fb9-b1e0-3460fc3831f7.png)
-

-

-
![[垂直條形圖] 索引標籤按鈕](https://support.content.office.net/zh-tw/media/d12017f0-8441-4b4c-9a5f-807e00bdb93e.png)
-
-
按兩下或點選您要設定製表位的水平尺規底部。
將製表位向下拖曳到尺規外即可移除。
左側縮排會設定段落左側的位置。 當您移動左側縮排時,第一行縮排或懸掛縮進會同步移動。
-
選取您要設定左側縮排的文字。
-
在尺規上,將尺規左下角的方形標記拖曳到您想要段落左邊緣的位置。

右側縮進標記會控制段落右側的位置。
-
選取您要設定正確縮排的文字。
-
在尺規上,將尺規右下角的三角形標記拖曳到您想要段落右邊緣的位置。
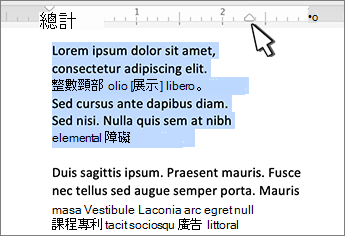
第一行縮排時,段落的第一行會縮排,而段落的下列行則不會縮排。
-
選取要新增首行縮排的文字。
-
在尺規上,將尺規左上角的三角形標記拖曳到您要開始縮排的位置,例如,拖曳到 1 吋標記。
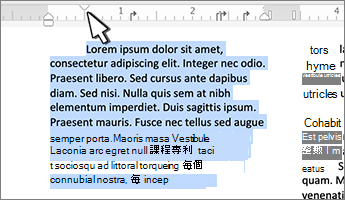
在首行凸排的情況中,段落的第二行和接下來的各行皆會較第一行內縮。
-
選取您要新增首行凸排的文字。
-
在尺規上,將下方標記的上方三角形部分拖曳到您要開始縮排的位置,例如,拖曳到 1 吋標記。