在紙張的正反兩面列印稱為雙面列印。 大部分的印表機都提供自動列印紙張兩面的選項, (自動雙面列印) 。 其他印表機則會提供指示,讓您可用手動方式重新插入紙張來列印第二面 (手動雙面列印)。 首先,請從您的印表機手冊或製造商瞭解您的印表機是否可以雙面列印 (雙面列印) 。
確認印表機是否支援自動雙面列印
若要確認印表機是否支援雙面列印,您可查閱印表機手冊或洽詢印表機製造商,或者也可以執行下列操作:
-
按一下 [檔案] 索引標籤。
-
按一下 [列印]。
-
在 [設定] 底下,按一下 [單面列印]。 如果可以使用 [雙面列印],則表示印表機可以使用雙面列印。
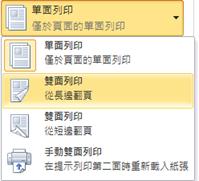
附註:
-
如果您是使用一台複合式影印機和印表機列印,而影印機支援雙面影印,則表示它可能也支援自動雙面列印。
-
如果您已安裝一台以上的印表機,有可能一台印表機支援雙面列印,而另一台印表機則不支援。
設定印表機在紙張上進行雙面列印
如果印表機不支援自動雙面列印,您還有兩個其他的選項。 您可以使用手動雙面列印,或者也可以將奇數頁和偶數頁分開列印。
使用手動雙面列印
如果印表機不支援自動雙面列印,您可以先將位於紙張同面的所有頁面列印出來,看到提示之後,再將整疊紙張翻面並放入印表機。
請在 Word 中執行下列操作:
-
按一下 [檔案] 索引標籤。
-
按一下 [列印]。
-
在 [設定] 底下,按一下 [單面列印],然後按一下 [手動雙面列印]。
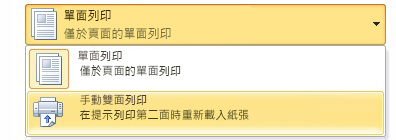
當您列印時,Word 會提示您將整疊紙張翻面,以再次將紙張放入印表機。
附註: 當您使用手動雙面選項進行列印時,您可能會想要執行測試,來判斷將紙張重新放入您正在使用之印表機的正確方法。
列印奇數頁和偶數頁
您也可以使用下列程序進行雙面列印:
-
按一下 [檔案] 索引標籤。
-
按一下 [列印]。
-
在 [設定] 底下,按一下 [列印所有頁面]。 按一下組件庫底部附近的 [僅列印奇數頁]。
-
按一下頂端的 [列印] 按鈕。
-
列印完奇數頁後,請將整疊紙張翻面,然後按一下 [設定] 底下的 [列印所有頁面]。 按一下組件庫底部的 [僅列印偶數頁]。
-
按一下頂端的 [列印] 按鈕。
附註: 若要確保在列印奇數頁或偶數頁時頁面以正確的順序列印,請按一下 [檔案]、[選項]、[進階],然後在 [列印] 底下,按一下 [雙面列印時列印在紙張正面] 或 [雙面列印時列印在紙張背面]。










