附註: 本文已完成其任務,將於不久之後淘汰。 為了避免造成「找不到網頁」問題,我們將在我們能掌握的範圍內,移除所有連往本文的連結。 如果您建立了連往本頁面的連結,請將之移除,與我們一同維持網路暢行無阻。
您可以建立包含核取方塊、空白行及文字方塊的表單,在 Word 中建立列印表單。 您也可以在線上找到許多商務、教育及法律形式範本,而且您可以變更範本來符合您的需求。
如需建立人員將在電腦上填入的表單的相關資訊,請參閱建立使用者在 Word 中填寫或列印的表單。
本文內容
製作可列印的檢查清單
如果您只想要建立要在紙張上填滿的檢查清單,您可以建立使用方塊符號做為專案符號的清單。 您可以選擇各種不同的方塊字元。
您建立清單的方式取決於您的檔是否已包含具有不同類型專案符號的項目符號清單。
-
如果您的檔尚未包含幾種不同類型的專案符號,您可以使用自訂專案符號格式製作項目符號清單。
-
如果您的檔已包含數個專案符號格式,您可以將新清單放在表格中,以避免變更現有的專案符號。
建立含自訂專案符號的項目符號清單
-
輸入項目清單。
-
選取清單。
-
在 [常用] 索引標籤上的 [段落] 群組中,按一下 [項目符號] 旁邊的箭頭。
-
按一下 [定義新的項目符號]。
-
按一下 [符號]。
-
在 [字型] 方塊中,按一下安裝於電腦中的符號字型,例如 Wingdings。
-
捲動可用符號的清單,然後按兩下您要使用的方塊符號,例如開框 (


建立表格以避免變更現有的專案符號
步驟1:建立表格
-
按一下 [插入] 索引標籤上的 [表格] >插入表格]。
-
在 [欄數] 方塊中,輸入2。
-
在 [列數] 方塊中,輸入您想要的列數。 清單中的每個專案都需要一個列。
-
按一下 [確定]。
步驟2:插入核取方塊和文字
-
按一下左上角的儲存格。
-
在 [插入] 索引標籤上,按一下 [符號] 群組中的 [符號],然後按一下 [其他符號]。
-
按一下 [符號] 索引標籤。
-
在 [字型] 方塊中,按一下安裝於電腦中的符號字型,例如 Wingdings。
-
捲動可用符號的清單,然後按兩下您要使用的方塊符號,例如開框 (


-
按一下 [關閉]。
-
按一下要插入方塊的下一個儲存格,然後按 CTRL + Y 插入另一個方塊。
-
針對您想要在左欄中的每個專案插入方塊之後,請在表格的右列中輸入您想要的每個清單專案的文字。
步驟 3: 精簡版面配置
雖然您是使用表格來配置清單,但是您可能想要調整間距,讓包含核取方塊的欄不會太寬,且文字會對齊到核取方塊。 您可能不想要讓 Word 在表格中通常包含的框線線。 若要進行這些調整,請執行下列動作:
-
以滑鼠右鍵按一下表格,指向 [自動調整],然後按一下 [自動調整成內容]。
-
以滑鼠右鍵按一下表格,再按一下 [表格內容],然後按一下 [表格] 索引標籤。
-
按一下 [選項],然後在 [左] 和 [右] 方塊中輸入一個數位,以在核取方塊和文字之間提供小一些的間距,例如.02釐米,然後按一下[確定]。
-
在 [表格] 索引標籤上,按一下 [框線及網底],然後按一下 [框線] 索引標籤。
-
在 [設定] 底下,按一下 [無],然後按一下 [確定]。
附註: 移除框線之後,您可能仍會看到灰色框線。 這些是表格格線,列印檔案時不會顯示。 如果您不想全部查看,您可以在 [表格工具] 底下的 [版面配置]索引標籤上,按一下 [表格] 群組中的 [顯示格線] 來隱藏它們。
在列印表單的空白處加上底線
您可以按 SHIFT + 連字號(-)來為空格加上底線,但如果您要建立填滿表單,就很難將其對齊(例如)。 此外,如果已開啟將底線字元變更為框線的 [自動格式設定] 選項,請按 SHIFT + 連字號(-)列中三個或更多的時間,將會產生一條延伸段落寬度的線條,這可能不是您想要的專案。
若要在列印檔案的空白區域加上底線,較好的方式就是使用 TAB 鍵,並將底線格式設定套用至索引標籤字元。
將底線格式設定套用至 tab 字元
-
在 [常用] 索引標籤上,按一下 [段落] 群組中的 [顯示/隱藏¶]。
隨即會顯示指示空格和定位停駐點的標記。
-
按 TAB 鍵。
-
選取您要加上底線的索引標籤字元。 Tab 字元看起來像小箭號。
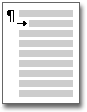
-
執行下列其中一個動作:
-
按 CTRL + 您套用簡單的底線格式。
-
若要套用不同的底線樣式,請在[常用] 索引標籤上,按一下 [字型] 對話方塊啟動器

-
插入列印表單的文字方塊
-
在 [插入] 索引標籤的 [文字] 群組中,按一下 [文字方塊]。
-
按一下 [繪製文字方塊],然後在表單中您想要的位置繪製文字方塊。
-
執行下列其中一個動作:
-
將文字方塊留白。 列印表單時,文字方塊邊界會列印出來。
-
在文字方塊中輸入文字。 您可以選取文字,然後按一下顯示在所選取文字旁的迷你工具列中的 [選項] 來設定文字格式。
-










