如果您有要插入 Word 檔的列印檔案或圖片,有幾個方法可以執行此作業。
附註: 如果您想要瞭解如何將掃描器或複製程式連接到 Microsoft Windows,請流覽您裝置製造商的支援網站。
將影像掃描至 Word
若要將影像掃描至 Word 檔,您可以使用掃描器、多功能事務機、具備掃描功能的複製機或數位攝影機。
-
使用數位相機或智慧型手機掃描影像或拍攝影像。
-
將影像儲存為標準圖像格式,例如.JPG、.PNG或.GIF。 將資料夾放在您可以在電腦上存取的資料夾。
-
在 Word中,將游標放在要插入掃描影像的位置,然後按一下功能區的 [插入畫面>定位點,按一下[圖片> 。
![畫面上醒目提示 [插入] 索引標籤上的 [圖片] 圖示。](https://support.content.office.net/zh-tw/media/bb8406a3-5ea2-478f-943a-985726c8c6a0.png)
-
從對話方塊中選取掃描的圖片,然後按一下 [ 插入。
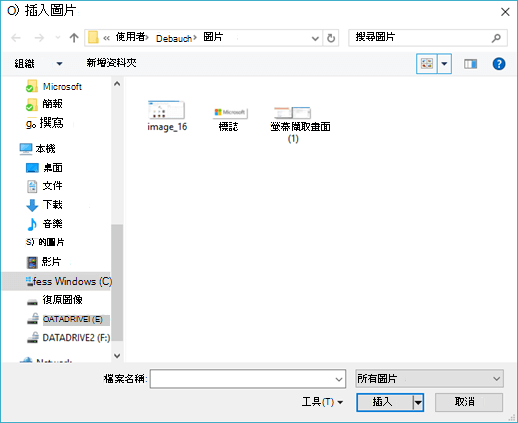
將文字掃描至 Word
在智慧型手機或平板電腦Microsoft Word我們的免費 Lens 應用程式Office掃描檔。 它使用您裝置相機來捕獲檔,並可以直接儲存 Word 為可編輯的檔案格式。 在 Android、iPad、iPhone Windows Phone免費。
如果您不想使用 Office Lens,下一個最佳選項是使用掃描器的原生軟體將檔掃描為 PDF,然後在 Word中開啟該 PDF 檔案。
-
在 Word 按一下[檔案>開啟。
-
流覽至 PDF 檔案的儲存位置,然後開啟檔案。
-
Word 開啟對話方塊,確認要嘗試輸入 PDF 檔案的文字。 按一下 [ 確定 Word 確認,然後 Word 文字。 Word 會盡力保留出現在 PDF 中的文字格式。

請參閱 在 Word 中編輯 PDF 內容以瞭解更多資訊。
附註: 文字辨識的精確度取決於掃描的品質和您所掃描文字的清晰度。 手寫文字很少被識別,因此掃描輸入或列印的文字會獲得最佳結果。 在開啟文字之後,一 Word 校對以確保文字已正確識別。
或者,您的掃描器可能提供應用程式,可讓您在 OCR (光學字元) 。 如需詳細資訊,請查看您裝置的檔,或與裝置製造商聯繫。
您有我們在此未回答的 Word 問題嗎?
協助我們改進 Word
您對於我們可以如何改善 Word? 提供意見回饋給我們,讓我們知道。 如需詳細資訊,請參閱 如何提供有關 Microsoft Office 的意見反應?。










