您在 Outlook.com 收件匣中接收到電子郵件附件,並想要在 Word 網頁版 中將它列印出來。
附註: 如果該附件是 Office 文件,請按一下 [線上檢視] 或 [在 OneDrive 上檢視],然後遵循在 Word 網頁版中列印文件中的步驟執行。
如果該附件是可攜式文件格式 (PDF),請遵循這些步驟:
PDF 檔案會保留投影片的版面配置和格式設定。 如果您使用 Adobe Reader,便能使用更有彈性的列印功能。
-
在電子郵件的內文中,按一下附件,然後從清單中選取 [下載]。
![按一下 [下載]](https://support.content.office.net/zh-tw/media/b3aaf08f-46b8-408d-a747-c4324b230e58.png)
-
在畫面的底部,按一下 [開啟] 以在您電腦的 PDF 檢視器中檢視該 PDF。

依據您所使用的 Windows 版本而定,執行下列其中一項操作:
-
在 Windows 7 或較舊版本中,[列印] 頁面的頂端有個標示為 [份數] 的方塊,您可以使用上下箭號選擇想要的文件份數。
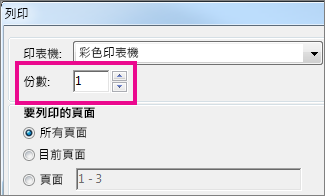
請輸入數字或使用箭號來選擇,選取印表機,變更或保留您想要的任何其他設定,然後按一下 [列印]。
提示: 如果您的預設 PDF 檢視器是適用於電腦的 Windows 版 Word 2013 或 2016,請取消 Word 網頁版 列印工作,在 Word 中開啟文件 ([編輯文件] > [在 Word 中編輯]),然後從 Windows 版 Word 列印 ([檔案] > [列印])。
-
在 Windows 8 和更新版本中,於 PDF 閱讀器應用程式中的畫面右上角,按一下省略符號按鈕

![按一下 [列印]。](https://support.content.office.net/zh-tw/media/bb8586a1-7aff-4b0b-a929-f0a4991a9a34.png)
-
選擇印表機,變更或保留您想要的設定,選擇要列印的份數 (輸入數字或使用 + 及 - 按鈕),然後按一下 [列印]。
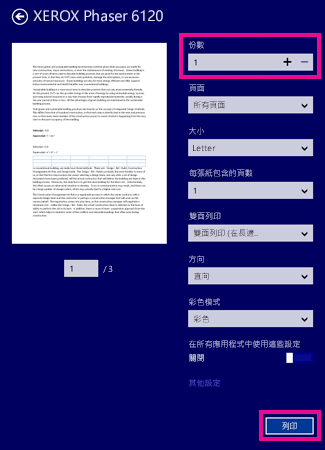
-
使用 PDF 執行更多作業
如果您想要在 Word 網頁版 中檢視或編輯 PDF,請參閱在 Word 網頁版中開啟 PDF 以進行檢視、列印及編輯。










