您可以使用 SmartArt 圖形將流程圖插入 PowerPoint簡報中。
-
按一下 [插入] 索引標籤上的 [SmartArt]。
![[插入] 索引標籤上的 SmartArt](https://support.content.office.net/zh-tw/media/75f0a8ec-80bd-4baa-8f62-170dfeabc51b.png)
-
在 [ 選擇 SmartArt 圖形 ] 對話框的左側,選取 [ 程式] 類別。
-
按兩下中間窗格中的流程圖,即可在對話框的右窗格中查看流程圖的名稱和描述。
-
選取您想要的流程圖,然後按下 [ 確定]。
-
將流程圖新增至投影片后,請以流程圖中的步驟取代 [文字] 佔位符。
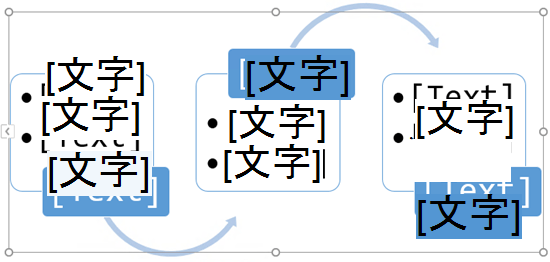
-
您也可以變更 SmartArt 圖形的色彩或樣式。 選取投影片時,按兩下功能區上的 [SmartArt 設計 ] 索引標籤,然後按兩下 [ 變更色彩 ] 或開啟 [SmartArt 樣式 ] 庫以查看您可以選擇的選項。
![您可以使用功能區 [SmartArt 設計] 索引標籤上的選項,變更圖形的色彩或樣式。](https://support.content.office.net/zh-tw/media/2b4c9b3b-162c-467d-b45c-145eb97829db.png)
如需使用 SmartArt 圖形的詳細數據,請參閱 建立 SmartArt 圖形。
-
在功能區的 [ 插入 ] 索引標籤上,按兩下 [SmartArt],然後指向[ 程式]。

-
在顯示的類別功能表中,指向 [ 程式] ,然後選取版面配置。
-
將流程圖新增至投影片后,請以流程圖中的步驟取代 [文字] 佔位符。
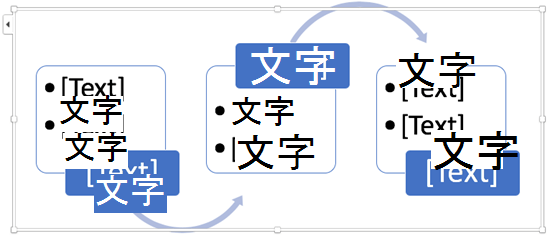
-
您也可以變更 SmartArt 圖形的色彩或樣式。 選取投影片時,按兩下功能區上的 [SmartArt 設計 ] 索引標籤,然後按兩下 [ 變更色彩 ] 或開啟 [SmartArt 樣式 ] 庫以查看您可以選擇的選項。
如需使用 SmartArt 圖形的詳細數據,請參閱 建立 SmartArt 圖形。
-
按一下 [插入] 索引標籤上的 [SmartArt]。
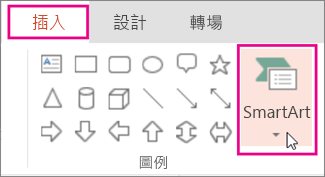
-
從下拉功能表的 [ 程式] 區段中,選取 [ 輔色流程 圖] 或 [ 基本彎曲流程圖] 等程式流程圖。
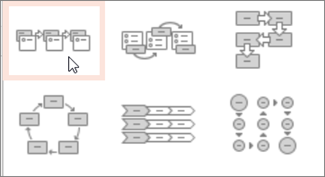
-
在流程圖新增至投影片后,文本編輯器會出現在圖表的左邊緣。 在編輯器中輸入圖表文字。 當您輸入時,文字會出現在圖形中:
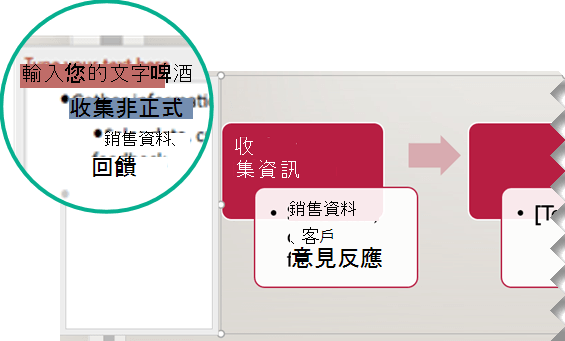
提示: 若要快速變更流程圖中圖案的色彩,請按兩下功能區 SmartArt 索引標籤上的 [變更色彩]。
如需使用 SmartArt 圖形的詳細數據,請參閱 建立 SmartArt 圖形。










