使用沈浸式閱讀程式自訂 Excel 活頁簿在您讀取和編輯時的顯示方式。 沈浸式閱讀程式提供可讓您聆聽大聲朗讀的文字,或藉由修改間距、色彩等方式來調整文字顯示方式,以提供舒適且容易處理體驗的選項。
在 Excel 網頁版 中使用沈浸式閱讀程式
-
選取內含文字的儲存格。
-
在功能區上,選取 [檢視>沈浸式閱讀程式]。 您的檔將會以全螢幕格式開啟。

使用 沈浸式閱讀程式
活頁簿在沈浸式閱讀程式內開啟後,您可以根據您想要專注于檔內容的方式,執行下列一或多項操作:
-
若要聆聽您朗讀的段落,請選取 [播放] 按鈕。
-
若要從頁面上的特定位置聆聽,請選取該字。
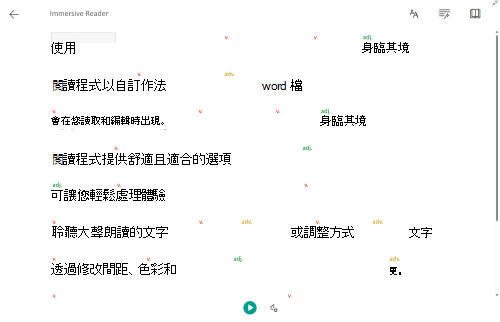
語音選取
選取齒輪圖示以開啟[語音設定]。
-
[語音速度] 滑杆會控制閱讀程式的播放速度。 選取 [語音速度],然後向右或向左拖曳控制項。
-
若要使用鍵盤移動語音速度控制項,請選 取左鍵按鈕以降低語音速度,選取右鍵按鈕可提高語音速度。
-
-
選取您對 男性 或 女性 語音的喜好設定。
-
按 [播放] 聆聽您大聲朗讀的活頁簿。
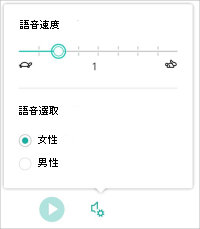
文字喜好設定
您可以使用文字 喜好設定來變更檔的外觀。 您在文字喜好設定中所做的選擇有助於移除視覺干擾並改善文字的可讀性。
[ 文字喜好設定] 功能表可讓您:
-
變更文字大小
-
提升字母之間的間距
-
變更字型
-
變更背景色彩
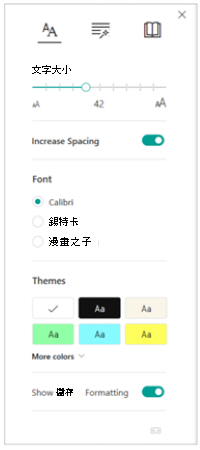
文法選項
文法選項可控制文法醒目提示,並協助讀者瞭解複雜的句子。
選擇要醒目提示的專案:
-
Syl·la·bles會顯示音節之間的小點,藉此分割文字。
-
在[詞性部分] 底下,開啟[名詞]、[動詞]、[ 形容詞] 或[副詞],以對應到標籤色彩的色彩來醒目提示頁面上的每一個名詞、動詞或形容詞。
-
開啟 [顯示標籤] 按鈕會以對應的標籤色彩在頁面上顯示縮寫名詞、動詞、形容詞或副詞。
-
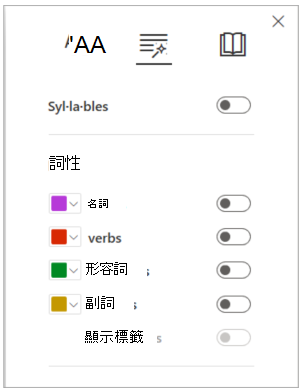
閱讀喜好設定
-
行聚焦 可讓讀者在讀取沉浸式閱讀程式中選擇的材料時,以一行、三行或五行為一組醒目提示各組內容,藉此縮小其閱讀體驗的專注範圍。
![沈浸式閱讀程式行聚焦]](https://support.content.office.net/zh-tw/media/d8b9658d-fe88-496e-8817-526c2a9c9acf.png)
-
圖片字典可讓您按一下任何單字並檢視視覺支援。 您也可以聽到大聲朗讀的字詞。
![沈浸式閱讀程式圖片字典]](https://support.content.office.net/zh-tw/media/ee56d3bc-0f5a-41d2-93fd-eec7587f8532.png)
-
翻譯可讓您以慣用的語言檢視選取的單字或整份檔。
![沈浸式閱讀程式翻譯]](https://support.content.office.net/zh-tw/media/e46a1932-594c-430e-b3c2-9539590654e5.png)
沈浸式閱讀程式 的快速鍵
使用鍵盤快速鍵流覽沈浸式閱讀程式。
-
向上/向下 鍵在 [行聚焦] 模式中逐行捲動,或在不使用 [行聚焦] 模式的情況下向上和向下捲動頁面
-
Esc鍵會關閉閱讀程式或功能表
-
Tab會移至沈浸式閱讀程式設定中的下一個控制項
-
空格鍵會選取目前的工具
關閉 沈浸式閱讀程式
選取頁面頂端的返回箭號圖示,或點選鍵盤上的Esc以結束沈浸式閱讀程式。











