如果您已獲授予他人信箱的適當權限,即可存取另一個人的信箱。
請細想這些案例:
-
經理需要助理監控其信箱中的特定資料夾。 在此案例中,助理會獲授與經理信箱中資料夾的適當許可權,但視所授與的許可權而定,如果他們回復郵件,則只能自行回應。
-
經理需要助理以他/她的名義監控電子郵件。 在此案例中,助理會獲得經理資料夾或信箱的適當許可權,但是當他們回復郵件時,他們的回復會顯示為代表 主管。 這種類型的共用需要 委派訪問許可權 。 如需設定代理人許可權的說明,請參閱在共用資料夾或信箱時允許代表您傳送郵件。
附註: 共用資料夾或信箱只能使用具有合格Microsoft 365 訂閱的公司或學校帳戶,或由Exchange Online 託管的公司或學校帳戶來完成。
針對您使用的 Outlook 版本,選取下方的索引標籤選項。 我使用的是哪個版本的 Outlook?
附註: 如果這個 [ 新增 Outlook ] 索引標籤底下的步驟無法運作,表示您可能尚未使用新的 Windows 版 Outlook。 選取 [ 傳統 Outlook] 索引標籤,然後改為遵循這些步驟。
在新 Outlook 中共用及存取資料夾或信箱
與共用資料夾互動的方式有兩種:您可以是想要共用一或多個資料夾或整個信箱的信箱擁有者。
-
資料夾或信箱擁有者:您擁有該資料夾,並決定與其他人共用。 您為想要分享資料夾的人員設定適當的許可權等級。
-
受邀者:當某人與您共享資料夾或信箱時,您會收到共用資料夾的邀請。 當您接受邀請時,資料夾會出現在您的資料夾窗格中。 您可以在共用資料夾中執行的動作,取決於設定的許可權等級。
資料夾或信箱的擁有者:與其他人共享資料夾或信箱
若要共用一或多個資料夾,或與組織中的其他人共用整個信箱,請遵循下列步驟:
-
瀏覽至您要共享的資料夾。
-
以滑鼠右鍵按下資料夾,然後選擇 [共享和許可權]。
-
在 [ 資料夾 權限] 視窗中,如果該人員尚未包含在您要共用的人員清單中,請選取 [

-
輸入您授予許可權之人員的名稱或電子郵件地址,然後選取 [新增]。
-
從 [資料夾權限] 視窗上的名稱清單中,選取您剛才新增的人員名稱。
-
在 [ 許可權] 區段中,選取 [ 許可權等級 ] 下拉式清單,然後選取您要授與此用戶的許可權。 如果您不確定要選取的許可權等級,請參閱共用資料夾的選項下方的一節。
![螢幕快照顯示共享資料夾時的 [許可權等級] 下拉式清單](https://support.content.office.net/zh-tw/media/41a25f93-ebf8-4a2e-82a5-63d2e86bd8d7.png)
-
確認共用設定,然後按兩下 [ 確定]。 您的共享物件會收到一封電子郵件,讓他們知道您與他們共享資料夾。
提示: 如果您想要共享子資料夾,您必須遵循相同的程式,但也共用父資料夾 () 。
資料夾或信箱的擁有者:移除共享許可權
-
瀏覽至您要共享的資料夾。
-
以滑鼠右鍵按下資料夾,然後選擇 [共享和許可權]。
-
選取您要共享的人員,然後選取 [刪除 ] 圖示。
受邀者:接受並檢視與您共用的資料夾或信箱
當某人與您共享資料夾時,系統會傳送電子郵件通知您。 您現在可以將此專案新增至資料夾窗格,以便存取。
-
在資料夾窗格中,以滑鼠右鍵按兩下 [ 與我共用]。
-
選取 [新增共享資料夾或信箱]。
-
輸入與您共用資料夾之人員的電子郵件地址或名稱,然後按兩下 [ 新增]。
-
聯繫人名稱會顯示在 [ 與我共用] 節點底下。 展開節點以檢視與您共用的所有資料夾。
受邀者:從資料夾窗格移除共享資料夾或信箱
如果您決定不再想在每次開啟新 Outlook 時看到其他人的信箱或資料夾,請以滑鼠右鍵按兩下該資料夾,然後選取 [移除共用資料夾]。
共用資料夾的選 項
當您共享資料夾時,您可以設定權限,定義存取該資料夾的每個使用者可以執行的動作。 從 [ 許可權等級 ] 下拉式清單中選取選項,會觸發選取 [ 讀取]、[ 寫入]、[ 其他] 和 [ 刪除存取許可權 ]。 右側的螢幕快照顯示選取發佈 編輯器的許可權等級時,會自動選擇的許可權層級。
提示: 如果您移除其中一個與許可權等級相關聯的複選框,該等級會變更為 [自定義]。
![螢幕快照顯示已選取 [發佈編輯器] 為許可權等級](https://support.content.office.net/zh-tw/media/d4e9042c-c01e-4bbf-a4a9-76e22808d9ef.png)
下表會根據您設定的許可權等級,詳細說明授與的許可權類型。
|
權限等級 |
共用的使用者可以執行的活動 |
|---|---|
|
擁有者 |
建立、讀取、修改及刪除共用資料夾中的所有 項 目。 擁有者是,使用者可以變更其他人對資料夾所擁有的權限等級。 |
|
發佈編輯者 |
若要協助保護您的隱私權,請將私人 項 目中的個別、非共用通訊錄、行事曆或郵件資料夾。 |
|
編輯者 |
建立、讀取、修改及刪除所有 項 目。 |
|
發行作者 |
共用資料夾時,您可以設定權限來定義何謂存取該資料夾的每個使用者,都可以執行: |
|
作者 |
建立並讀取項目和檔案,以及刪除您建立的項目和檔案。 |
|
非編輯作者 |
建立並讀取項目和檔案,以及刪除您建立的項目和檔案。 |
|
檢閱者 |
僅限讀取 項 目。 |
|
參與者 |
僅限建立 項 目。 |
|
無 |
無法執行任何活動。 使用者仍會保留在[權限]清單中,但沒有權限,並無法開啟此資料夾。 |
|
自訂 |
執行資料夾擁有人所定義的活動。 |
資料夾或信箱的擁有者:授與許可權給資料夾
-
在 [資料夾窗格] 中,以滑鼠右鍵按下您要共用的資料夾,然後選取 [內容]。
-
若要尋找您要共用資料夾的使用者或聯繫人群組,請在 [ 許可權] 索引標籤的 [許可權] 底下,選取 [ 新增]。
-
在全域通訊清單中,選取您想要的使用者與連絡人群組,選取各個項目之後,請按一下 [新增]。 新增使用者或群組時,這些內容會顯示在 [新增] 按鈕右邊的方塊中。 當您完成新增使用者時,請按兩下 [ 確定]。
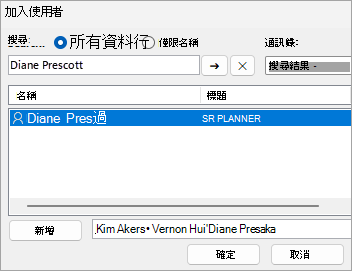
-
選取您要共用的使用者,然後從下拉式清單中選擇許可權等級。
-
權限最高從具備所有權限的 [擁有人],最低至具最低權限的 [參與者]。
-
選好權限等級之後,您可以選取按鈕或核取及取消核取方塊來微調權限。 如果這麼做,使用者或群組的 [權限等級] 將會變更為 [自訂]。
在此處所示的範例中,胡卡洛與黃安東擁有內建 [作者] 和 [發佈編輯者] 權限等級。 林安許被指派 [編輯者] 等級,之後經過自訂,讓他可以刪除自己的項目。
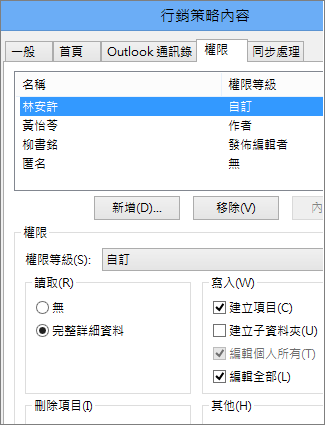
-
重複步驟 2 到 6,為其他使用者或群組設定不同的許可權。
-
按一下 [確定]。
受邀者:在傳統 Outlook 中存取其他人的資料夾或信箱
如果您使用的是傳統版 Outlook,您獲授與存取權的信箱會自動顯示在資料夾清單中。 在下面的範例中,Adam Barr 獲授予金秋葉信箱的存取權。 Kim 的信箱會自動顯示在 Adam 的資料夾清單中。
附註: 如果您最近才獲授予信箱的存取權,其他使用者的信箱可能要幾個小時後才會顯示在您的資料夾清單中。
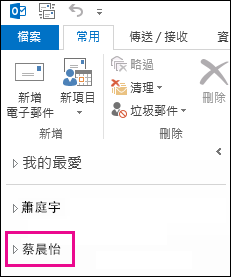
您可以在此信箱中執行的動作,取決於與您共用信箱的人員授與您的許可權等級。
在 Outlook 網頁版中共用及存取資料夾或信箱
與共用資料夾互動的方式有兩種:您可以是想要共用一或多個資料夾或整個信箱的信箱擁有者。
-
資料夾或信箱擁有者:您擁有該資料夾,並決定與其他人共用。 您為想要分享資料夾的人員設定適當的許可權等級。
-
受邀者:當某人與您共享資料夾或信箱時,您會收到共用資料夾的邀請。 當您接受邀請時,資料夾會出現在您的資料夾窗格中。 您可以在共用資料夾中執行的動作,取決於設定的許可權等級。
資料夾或信箱的擁有者:與其他人共享資料夾或信箱
若要共用一或多個資料夾,或與組織中的其他人共用整個信箱,請遵循下列步驟:
-
瀏覽至您要共享的資料夾。
-
以滑鼠右鍵按下資料夾,然後選擇 [共享和許可權]。
-
在 [ 資料夾 權限] 視窗中,如果該人員尚未包含在您要共用的人員清單中,請選取 [

-
輸入您授予許可權之人員的名稱或電子郵件地址,然後選取 [新增]。
-
從 [資料夾權限] 視窗上的名稱清單中,選取您剛才新增的人員名稱。
-
在 [ 許可權] 區段中,選取 [ 許可權等級 ] 下拉式清單,然後選取您要授與此用戶的許可權。 如果您不確定要選取的許可權等級,請參閱共用資料夾的選項下方的一節。
![螢幕快照顯示共享資料夾時的 [許可權等級] 下拉式清單](https://support.content.office.net/zh-tw/media/41a25f93-ebf8-4a2e-82a5-63d2e86bd8d7.png)
-
確認共用設定,然後按兩下 [ 確定]。 您的共享物件會收到一封電子郵件,讓他們知道您與他們共享資料夾。
提示: 如果您想要共享子資料夾,您必須遵循相同的程式,但也共用父資料夾 () 。
資料夾或信箱的擁有者:移除共享許可權
-
瀏覽至您要共享的資料夾。
-
以滑鼠右鍵按下資料夾,然後選擇 [共享和許可權]。
-
選取您要共享的人員,然後選取 [刪除 ] 圖示。
受邀者:接受並檢視與您共用的資料夾或信箱
當某人與您共享資料夾時,系統會傳送電子郵件通知您。 您現在可以將此專案新增至資料夾窗格,以便存取。
-
在資料夾窗格中,以滑鼠右鍵按兩下 [ 與我共用]。
-
選取 [新增共享資料夾或信箱]。
-
輸入與您共用資料夾之人員的電子郵件地址或名稱,然後按兩下 [ 新增]。
-
聯繫人名稱會顯示在 [ 與我共用] 節點底下。 展開節點以檢視與您共用的所有資料夾。
受邀者:從資料夾窗格移除共享資料夾或信箱
如果您決定不再想在每次開啟新 Outlook 時看到其他人的信箱或資料夾,請以滑鼠右鍵按兩下該資料夾,然後按兩下 [ 移除共用資料夾]。
共用資料夾的選 項
當您共享資料夾時,您可以設定權限,定義存取該資料夾的每個使用者可以執行的動作。 從 [ 許可權等級 ] 下拉式清單中選取選項,會觸發選取 [ 讀取]、[ 寫入]、[ 其他] 和 [ 刪除存取許可權 ]。 右側的螢幕快照顯示選取發佈 編輯器的許可權等級時,會自動選擇的許可權層級。
提示: 如果您移除其中一個與許可權等級相關聯的複選框,該等級會變更為 [自定義]。
![螢幕快照顯示已選取 [發佈編輯器] 為許可權等級](https://support.content.office.net/zh-tw/media/d4e9042c-c01e-4bbf-a4a9-76e22808d9ef.png)
下表會根據您設定的許可權等級,詳細說明授與的許可權類型。
|
權限等級 |
共用的使用者可以執行的活動 |
|---|---|
|
擁有者 |
建立、讀取、修改及刪除共用資料夾中的所有 項 目。 擁有者是,使用者可以變更其他人對資料夾所擁有的權限等級。 |
|
發佈編輯者 |
若要協助保護您的隱私權,請將私人 項 目中的個別、非共用通訊錄、行事曆或郵件資料夾。 |
|
編輯者 |
建立、讀取、修改及刪除所有 項 目。 |
|
發行作者 |
共用資料夾時,您可以設定權限來定義何謂存取該資料夾的每個使用者,都可以執行: |
|
作者 |
建立並讀取項目和檔案,以及刪除您建立的項目和檔案。 |
|
非編輯作者 |
建立並讀取項目和檔案,以及刪除您建立的項目和檔案。 |
|
檢閱者 |
僅限讀取 項 目。 |
|
參與者 |
僅限建立 項 目。 |
|
無 |
無法執行任何活動。 使用者仍會保留在[權限]清單中,但沒有權限,並無法開啟此資料夾。 |
|
自訂 |
執行資料夾擁有人所定義的活動。 |










