PDF 檔案的內容可能正是您的簡報所需,但是要取得 PDF 檔案的內容,並不像從許多其他文件類型取得內容一樣容易。 視您要如何使用 PDF 內容而定,有兩種選項可用:
-
在投影片上顯示 PDF 內容 擷取所要 PDF 部分的相片,然後貼到投影片上。
-
將 PDF 檔案保留為簡報的支援檔 將整個 PDF 以可在簡報期間開啟和檢視的物件形式插入簡報。
附註: 很抱歉,在 PowerPoint 網頁版中編輯簡報時無法插入 PDF 內容。 您需要 PowerPoint 2013 或更新的版本,才能遵循這些步驟。
將 PDF 檔案內容插入為圖片
-
開啟您要插入圖片的 PDF,然後切換到 PowerPoint。
提示:
-
請不要最小化您的 PDF 視窗,並確認這是移到下一步之前,最後開啟的視窗。
-
請確定您要擷取為圖片的所有內容都顯示在 PDF 視窗中。 您可能需要降低 PDF 的縮放比例才能顯示您要擷取的部分。
-
-
在 PowerPoint中,選取您要新增內容的投影片,然後移至 [插入 > 螢幕快照]。
附註: [螢幕擷取畫面] 按鈕顯示的方式取決於您的視窗大小。
![大型 [螢幕擷取畫面] 按鈕](https://support.content.office.net/zh-tw/media/435f0e78-066b-4c5f-9acb-532f65c3bcf5.png)
![小型 [螢幕擷取畫面] 按鈕](https://support.content.office.net/zh-tw/media/ba0d3c8f-32ad-4d93-b9a4-4130da9054d0.png)
您的 PDF 檔案應該會是 [可用的視窗] 清單中的第一個縮圖圖像。
-
在縮圖圖像底下,選取 [畫面剪輯]。 PowerPoint 最小化並顯示含有 PDF 檔案的視窗。
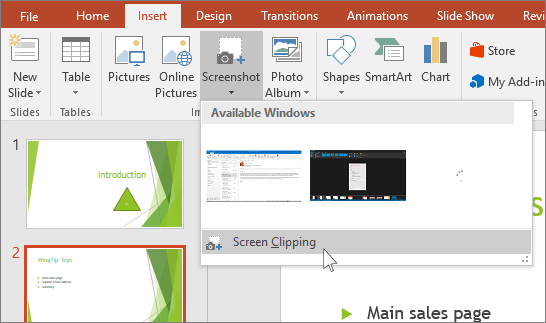
-
當畫面出現白色「凍結」外觀,且指標變成交叉線

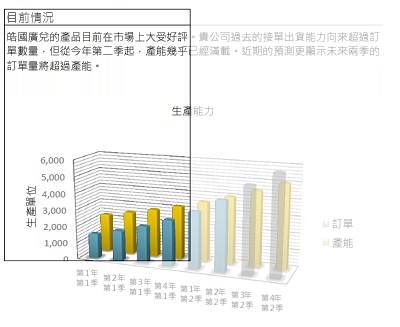
當您停止拖曳時,選取的區域會以圖片的形式出現在 PowerPoint 投影片上。 選取該圖片,然後使用 [圖片工具格式] 索引標籤,即可視需要移動、調整大小、裁剪並格式化該圖片。
將 PDF 檔案插入為物件
-
請確定目前沒有在電腦上開啟您要插入的 PDF 檔案。
-
在 PowerPoint中,選取您要新增檔案的投影片,然後選取 [插入 > 物件]。
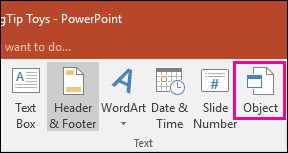
-
在 [ 插入物件] 方塊中,選取 [ 從檔案建立],然後輸入 PDF 檔案位置;或選取 [瀏覽]、尋找 PDF 檔案,然後選取 [ 確定]。
![已選取 [插入物件] 對話方塊中的 [從檔案建立]](https://support.content.office.net/zh-tw/media/5cd81844-a1b0-4cdf-ba1e-c867553dd421.png)
這可讓您的 PDF 檔案成為簡報檔的一部分。 使用此方法會降低 PDF 檔案的品質,但當您在標準模式中進行檢視或編輯時,只要按兩下圖像即可開啟完整的 PDF 檔案。
附註: 如果嘗試將 PDF 檔案以物件形式插入時收到錯誤訊息,請確定您的 PDF 檔案為關閉狀態。
從投影片放映開啟 PDF
若要在投影片放映期間開啟插入的 PDF 檔案,請附加動作至 PDF 檔案。
-
在 [標準模式] 檢視中,選取含有 PDF 檔案的投影片上的 PDF 檔案圖示或影像,然後在 [ 插入 > 連結 ] > [動作]。
![[連結] 群組中的 [動作] 按鈕](https://support.content.office.net/zh-tw/media/3f0c9237-6425-4457-bc40-18f5df67525b.png)
-
在 [動作設定] 方塊中,若要按一下滑鼠來開啟 PDF,請選取 [按一下滑鼠] 索引標籤,或是若要在將指標移至 PDF 檔案圖示上時開啟 PDF,請選取 [滑鼠移過] 索引標籤。
-
選取 [物件動作],然後在清單中選取 [開啟]。
改為插入向量圖形
Microsoft 365 訂閱者可以在 PowerPoint中插入可縮放向量圖形 (.svg 檔案) 。 如需詳細數據,請參閱 在 Office 中編輯 SVG 影像。










