附註: 本文已完成其任務,將於不久之後淘汰。 為了避免造成「找不到網頁」問題,我們將在我們能掌握的範圍內,移除所有連往本文的連結。 如果您建立了連往本頁面的連結,請將之移除,與我們一同維持網路暢行無阻。
正在尋找文件中的文字或表格? 還是註腳? [功能窗格] 不但能協助您找到這些項目,還能找到其他內容。 若您有大量搜尋結果,能依標題或頁面進行群組。
若要開啟 [功能窗格],請按 Ctrl+F 或按一下 [常用] > [尋找]。
![功能區上的 [尋找] 按鈕](https://support.content.office.net/zh-tw/media/15159ec4-089e-4c95-855c-282d2dd9b68a.jpg)
提示: 您也可以按一下狀態列的頁數來開啟 [功能窗格]。
在 [搜尋文件] 方塊中輸入文字,即可尋找該文字。 若要搜尋其他內容,請按一下放大鏡,然後按一下您要尋找的項目。
![從 [功能窗格] 搜尋項目](https://support.content.office.net/zh-tw/media/2913c30a-5f53-4f3c-be04-40fc0f136f19.jpg)
提示: 若您沒看到放大鏡,請按一下[搜尋文件] 方塊尾端的 [X]。 放大鏡即會再次出現。
如果您要搜尋圖形、表格或其他項目,請按一下 [頁面] 或 [標題],即可查看這些項目的位置。
如果您要搜尋文字,請按一下 [結果],即可查看文件中的每個執行個體。 按一下結果可移至文件中的該項目。
您在文件中輸入或變更內容時,Word 會暫停搜尋,並清除 [結果] 窗格。 若要再次看到結果,請按 [下一個搜尋結果] 或 [前一個搜尋結果] 箭號。
![[功能窗格] 搜尋結果箭號](https://support.content.office.net/zh-tw/media/ea3f9725-28f6-434c-a4b2-39e65960cb8c.jpg)
搜尋完畢後,請按一下 [搜尋文件] 方塊尾端的 [X]。
依標題或頁面群組結果
Word 提供多個檢視以供您查看結果。 若要依標題查看結果,請按一下 [標題]。 若標題下的文字包含結果,Word 會將標題變成黃色。
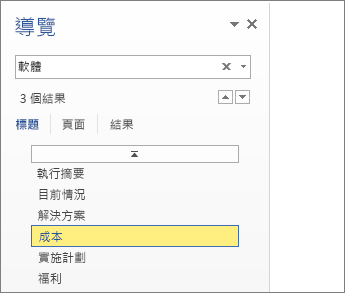
若要僅查看包含結果的頁面,請按一下 [頁面]。
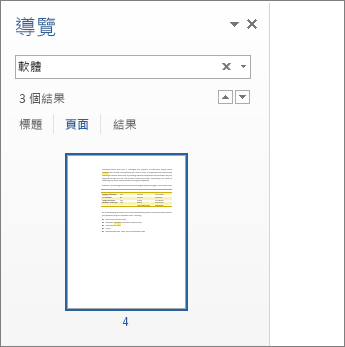
完成搜尋時,按一下 [X] 清除結果。 標題將不再是黃色,而且會顯示所有頁面。










