本文可協助您取得使用 Publisher時最常見的合併列印問題的解答:在合併列印程式期間變更資料來源或通訊清單、新增空格至合併欄位,使其外觀與您想要的外觀相同、將合併的出版物另存于工作表上,以及列印不同的合併頁面 (例如,標籤紙上的不同標籤) 。
編輯現有的地址清單
如果您處理合併出版物,而且想要變更資料來源或通訊清單,請執行下列操作:
-
在 [建立收件者清單> 下,按一下 [使用 現有清單,然後按一下 [下一步:建立或連結 至收件者清單。
根據預設,Microsoft Publisher 會將資料來源儲存在我的 資料來源 資料夾中。 您可能需要瀏覽以尋找資料來源。
-
在選取 資料來源對話方塊中 ,按一下您想要的資料來源。
-
按一下 [開啟]。
視所選的資料來源類型而定,可能會出現要求特定資訊的其他對話方塊。
舉例來說,如果您的資料來源是一份含有多個工作表的 Microsoft Office Excel 活頁簿,您需要選取含有您要的資料工作表,然後按一下 [確定]。
-
在郵件 合併收 件者對話方塊中,按一下資料來源的名稱,然後按一下 [ 編輯。
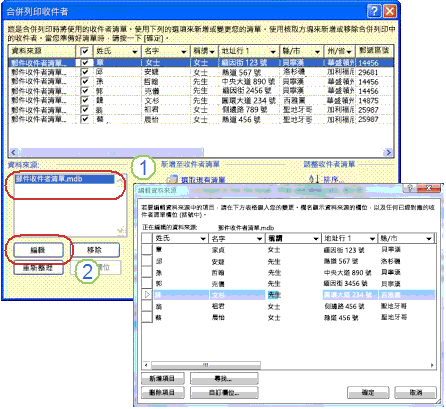
-
在 編輯資料來源方塊 中,您可以編輯或刪除現有的位址,或新增專案。
-
編輯完地址清單後,請按一下 [確定 >,再 按一下 [是 」 以更新地址清單。
附註: 有關建立資料來源或地址清單的資訊,請參閱建立合併列印 的資料來源。
在檔中插入合併功能區最常見的問題,是取得合併功能區之間的正確間距,尤其是不一定存在之合併功能區 ,例如中間名縮寫。 您可以直接在頁面上的合併功能區之間新增空格,但如果部分位址並未使用所有合併功能區,則會導致額外空格。 若要確保所有欄位都獲得所需的空間,請將空格插入地址清單本身。
例如,若要確保您的通訊清單中的專案包含中間名縮寫,重新輸入的名稱正確顯示,請執行下列操作:
-
在包含中間名縮寫的每一個收件者的中間初始專案,按空格鍵在初始值之前和之後新增一個空格。
-
在每個收件者不包含初始縮寫的中間初始專案,新增一個空格。
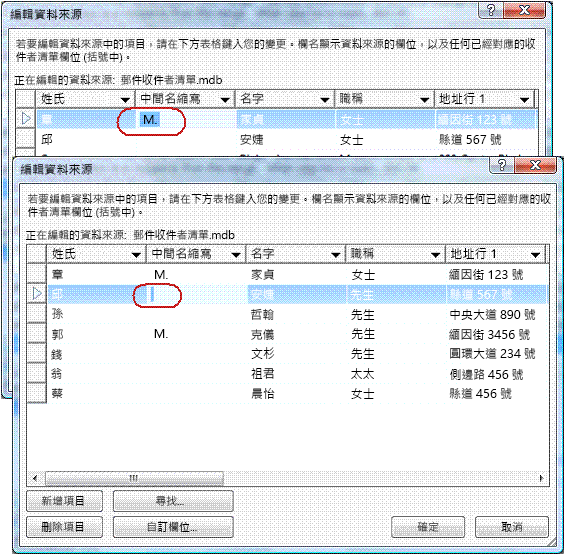
合併列印包含每一份副本中相同的資訊,以及每個副本所唯一資訊的一些預留位置。 例如,個人化電子報的內文所有收件者都相同,但郵寄地址和簡介則不同。
建立合併出版物最常見的問題,不是同時將具有合併功能域的出版物和合併的頁面出版物另存。
建立合併的出版物是 合併列印精靈中的步驟 3。 在此步驟中,有三個選項:
-
列印 此選項會列印合併的出版物。
-
合併至新出版物 此選項會開啟一份新的出版物,每組合並資料都有一個頁面。
-
新增到現有的出版物 此選項會提示您選擇出版物,然後將合併的頁面新增到該出版物的結尾。
若要同時儲存合併的出版物和包含合併欄位的出版物,請按一下 [合併 至新的出版物選項 。 新的出版物視窗隨即開啟並顯示合併的頁面出版物。 合併欄位出版物隱藏在合併頁面出版物的後面。 請務必儲存這兩種出版物。
然後,您可以列印合併的頁面出版物。
列印出版物最常見的問題,是在一張紙上列印每一個合併頁面的其中一個,例如,每一張郵寄標籤紙上的其中一個不同的郵寄標籤。
這是因為如果您選擇 [列印選項,列印對話方塊會預設為每張多份複本選項,並列印出每個位址整張紙的標籤,而不是每張標籤列印一個位址。
若要在每張紙上列印不同組合的合併資料 ,例如不同的名稱和位址,請按一下 [列印選項」區段的每張多頁。
![[列印] 對話方塊與 [每張多頁] 選項](https://support.content.office.net/zh-tw/media/e596977e-8570-4023-a619-0dab027b162e.jpg)










