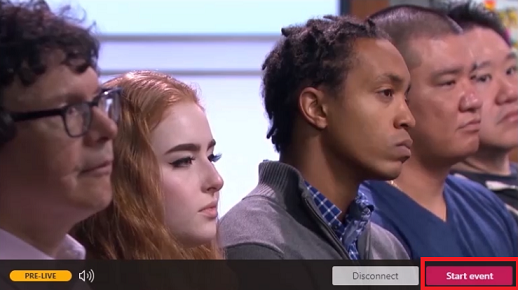下列短片說明如何在 Microsoft Stream 中建立即時活動。
附註:
-
中國:目前,位於中國的使用者將無法設定或參加Microsoft Stream、Microsoft Teams 或 Yammer 即時活動,或者在沒有 IT 系統管理員協助的情況下,即時檢視視訊。
-
開始之前,請先洽詢您的系統管理員,瞭解他們是否需要設定 VPN 來連線您的公司網路,讓這些應用程式能在您的組織中順暢地運作。
排程即時活動
-
在 Stream 中,移至 建立 > 即時活動。
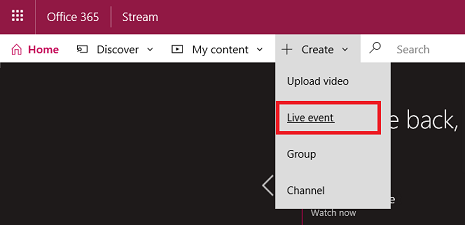
-
在詳細資料窗格中填入名稱、描述和啟用時間。 您也可以將縮圖上傳為海報影像,讓使用者看到。
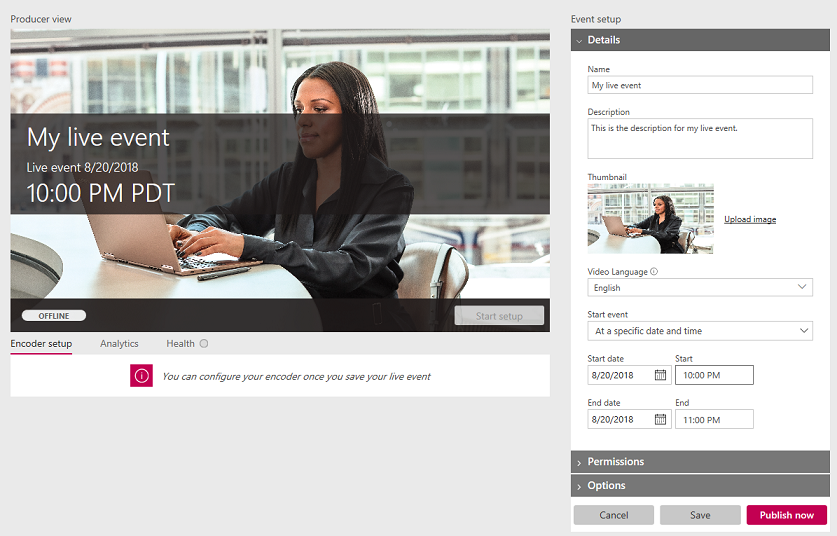
-
選取 [許可權] 窗格,並設定您要存取影片的人員,以及要顯示哪些群組以提升影片的可搜尋性。
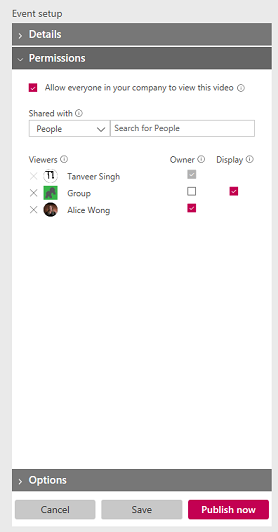
-
您也可以在 [選項] 窗格中設定其他選項。 從即時轉換到隨選轉換之後,大部分的選項都會在事件完成時生效。
-
選取 [儲存]。 選取 [ 立即發佈],您已提供存取權的人員將能夠在出席者檢視中查看活動頁面,但會在您上線之前顯示自動產生的白板。
附註: 您必須發佈才能共用 URL。 如果您沒有發佈,系統會在您準備好開始即時活動時自動發佈您的活動,並手動啟動您的活動。 事件發佈時,使用者可以在流覽、搜尋及群組頁面中,透過 Stream 入口網站找到事件。
串流您的即時活動
-
當您儲存即時活動時,您會收到位於 [編碼器設定] 索引標籤中的 RTMP 伺服器記憶體 URL。 從下拉式清單中選取編碼器,或選擇手動設定。 如需簡易設定指示,請參閱 編碼器 清單。
-
若要設定您的編碼器,請選取製作人控制項上的 [開始設定]。 可能需要一些時間來開始設定程式。
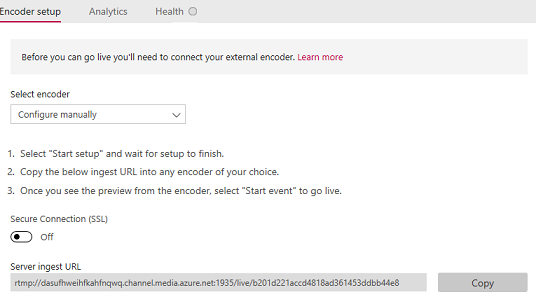
-
設定準備就緒時,請將伺服器內插 URL 複製到您的編碼器中,以開始傳送即時編碼器摘要給Microsoft Stream。 深入瞭解 如何設定您的編碼器。
附註: 請務必以正確的設定設定您的編碼器,並同時指定音訊和視訊以供播放。 請查看 設定需求 ,確定您已正確設定編碼器。
-
當您開始從編碼器推送至伺服器記憶體點時,您應該會看到製作人預覽更新。
附註: 在您開始即時活動之前,觀眾不會看到這個畫面,他們會看到自動產生的白板。
-
在您對設定感到滿意並可以看到預覽之後,請選取 [開始事件]。 如果您先前未發佈您的活動,Stream 會在您啟動事件時自動發佈。
活動開始後,觀眾可以看到活動。
附註: 此時,您也可以選擇中斷連線,這會讓您回到步驟 #2 如果您打算在活動之前測試。
-
當您完成活動時,請選取製作人控制項上的 [ 結束活動 ]。 這會結束活動,並讓內容立即可供視訊隨選使用。
附註:
-
請務必在停止編碼器之前按一下 [Stream 中的 結束事件 ]。 如果您以相反的循序執行此動作,物件成員會看到錯誤。
-
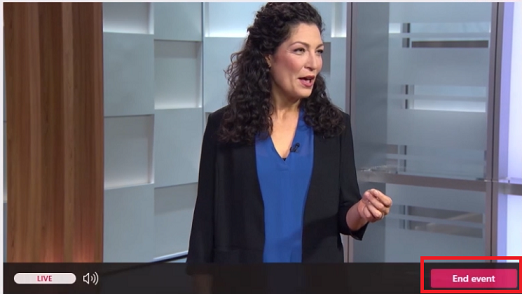
-