附註: 本文已完成其任務,將於不久之後淘汰。 為了避免造成「找不到網頁」問題,我們將在我們能掌握的範圍內,移除所有連往本文的連結。 如果您建立了連往本頁面的連結,請將之移除,與我們一同維持網路暢行無阻。
您可以使用 Word建立橫幅。 有不同類型的橫幅:在單一頁面的頂端執行橫幅(例如,信頭或傳單),以及已掛斷的「聚會樣式」橫幅,就像是「生日快樂」或「祝賀」。 本文將引導您完成建立每個類型的程式。
本文內容
在單一頁面上新增橫幅
使用這個方法來建立標題,該橫幅會沿著單一頁面的頂端執行,就像在這個螢幕擷取畫面中一樣。
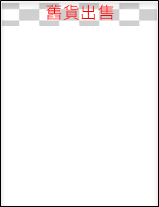
-
在檔的上方區域按兩下以開啟頁首。
-
如果您想要在橫幅中使用圖形,請按一下 [插入>圖片] (以使用您自己的圖片)或 [插入> 的線上圖片]。 挑選您要使用的影像。
重要: 當您使用 [線上圖片] 時,請務必查看您想要使用之任何影像的特定授權,以確保您能遵守該授權。
-
如果您需要調整圖片的高度和寬度,請選取圖片,然後使用 [圖片工具] 的 [格式] 索引標籤,視需要設定圖片的格式。
-
若要在橫幅中新增文字,請按一下 [插入>文字藝術師],然後挑選您想要的樣式。
-
文字方塊中會出現一個文字方塊,並顯示 [您的文字]。 在橫幅中輸入您要使用的文字。
-
若要調整文字樣式,請選取文字方塊,然後使用 [繪圖工具] 的 [格式] 索引標籤及 [創造性]。 您也可以使用 [常用] 索引標籤變更字型和字型大小。
建立聚會風格的橫幅
這種橫幅樣式適用于生日、office gatherings、graduations 或其他趣味活動。 這些旗標通常會將幾個頁面 taped 在一起,以形成較長的橫幅。

若要這麼做,最簡單的方法就是從橫幅範本開始。
-
開啟 Word,並在立即開啟的 [範本] 畫面中,在 [搜尋線上範本] 方塊中輸入橫幅。 按一下 [搜尋] 圖示。
![在 [初始範本] 頁面上搜尋「橫幅」。](https://support.content.office.net/zh-tw/media/f65773d5-6f46-4010-af76-0dbca69810ef.png)
-
尋找您喜歡的橫幅。 它不一定與您想要的一樣。 您可以自訂它。
-
按一下 [建立]。 Word 隨即開啟,且已準備好編輯橫幅。 如果您喜歡橫幅,您可以將其列印出來。
-
您也可以選擇編輯範本。 這就是有趣和創造性的情況。 您可以執行下列動作:
-
編輯背景圖片。
-
移除背景圖片,然後新增您自己的圖片。
-
變更 [字型]、[字型大小] 或 [字型色彩]。
-
將文字個人化,例如,將「生日快樂」變更為「快樂40th 生日!」
-
變更背景圖片
若要編輯背景圖片,您需要按一下範本中的圖片,以尋找圖片物件。 許多橫幅範本會在檔的頁首及頁尾中新增背景圖片,而其他範本則在頁面上使用圖片。 當您按一下圖片物件時,會看到圖片周圍有框線,而右上角則是 [版面配置選項] 圖示。
![[版面配置選項] 圖示。](https://support.content.office.net/zh-tw/media/b4528d5d-793b-4d67-af52-3f8dc89bb90c.png)
-
選取您要編輯的圖片。 如果您在頁面上找不到圖片物件,請在頁首或頁尾中按兩下,查看圖片是否已新增在該處。
-
使用 [圖片工具] 的 [格式] 索引標籤來調整圖片。
-
如果您想要使用不同的圖片,請刪除範本中的圖片。 (選取圖片,然後按 Delete 鍵。)
-
按一下 [插入>圖片] (使用您自己的圖片)或插入> 的線上圖片]。 挑選您要使用的影像。
重要: 當您使用 [線上圖片] 時,請務必查看您想要使用之任何影像的特定授權,以確保您能遵守該授權。
-
視需要使用 [圖片工具] 的 [格式] 索引標籤調整圖片大小並調整圖片大小。










