Visio 中的 UML 活動圖表看起來像流程圖。 控制流程是由系統內) 的動作 (或 活動 完成所觸發。 流程可能是循序、並行或分支,並以泳道、墨水和聯結等圖形表示。
使用活動圖表描述數個活動如何協調以提供服務或其他最終結果。 活動圖表可以顯示使用案例中的事件彼此之間的關聯,或使用案例集合如何協調以代表商務工作流程。
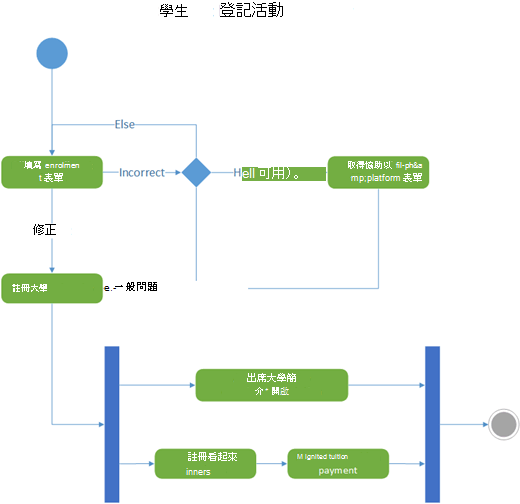
如果您想要改為代表回應 外部 事件的流程,請使用 狀態計算機圖表。
啟動活動圖表
-
啟動 Visio。 或者,如果您已經開啟檔案,請按兩下 [ 檔案 ] > [新增]。
-
在 [搜尋] 方塊中,輸入 UML 活動。
-
選取 [UML 活動 ] 圖表。
-
在對話框中,選取 [公制單位 ] 或 [ 美國單位]。
-
選取 [建立]。
-
圖表隨即開啟。 您應該會在圖表旁看到 [ 圖形 ] 視窗。 如果您沒有看到,請移至 [ 檢視 > 工作窗格 ],並確認已選取 [ 圖形 ]。 如果仍然看不到,請按兩下左側的 [展開圖形] 視窗 按鈕。
-
在 [ 檢視] 索引標籤上,確定已選取 [ 連接點 ] 旁邊的複選框。 這個選項可讓連接點在您開始連接圖形時出現。
-
您現在可以在圖表中插入泳道並建立活動控制流程。
設計您的圖表
-
如果您想要指出活動圖表中的責任,請將 泳道 圖形拖曳到您要代表的每一個班級、人員或組織單位的頁面上。 若要這樣做:
-
將 [泳道] 圖形拖曳至繪圖頁面上。
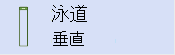
-
按兩下圖案上的每個標籤以變更預設名稱。
-
重複步驟 a 和 b ,直到您已新增所需的所有磁碟分區或組織單位為止。
-
在泳道圖形上拖曳側邊選取控點,讓泳道變成您想要的大小。
-
-
使用 [初始節點 ] 和 [ 最後一個節點 ] 圖形來代表初始和最終的虛擬狀態。


-
針對您要代表的每個動作或活動狀態新增動作圖形。

-
使用具有防護條件的 [決策 ] 圖形來表示可能從動作狀態轉換。

-
使用 [Fork 節點 ] 以將一個動作狀態的筆跡呈現為多個平行狀態。
![[筆跡節點]。](https://support.content.office.net/zh-tw/media/e46c9e20-0b47-4a80-bf54-d110cf6ee6a6.png)
-
使用 [ 加入] 節點 ,將多個動作狀態同步處理到一個狀態。

附註: 在 Visio 網頁版 上建立及編輯 UML 圖表需要 Visio 方案 1 或 Visio 方案 2 授權,與 Microsoft 365分開購買。 如需詳細資訊,請 連絡您的 Microsoft 365 系統管理員。 如果您的系統管理員已開啟「自助購買」,您可以自行購買 Visio 授權。 如需詳細資訊,請參閱 自助購買常見問題。
啟動活動圖表
-
開啟 Visio 網頁版。
-
在頁面右上角附近,選取 [ 其他範本]。
-
搜尋 UML 活動,或在圖庫中向下捲動到 [UML 活動] 列。
-
從空白 UML 活動範本或 UML 活動啟動器圖表開始。 選取您要使用的 Create。
您現在可以在圖表中插入泳道並建立活動控制項。
設計您的圖表
-
如果您想要指出活動圖表中的責任,請將 泳道 圖形拖曳到您要代表的每一個班級、人員或組織單位的頁面上。 若要這樣做:
-
將 [泳道] 圖形拖曳至繪圖頁面上。
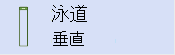
-
按兩下圖案上的每個標籤以變更預設名稱。
-
重複步驟 a 和 b ,直到您已新增所需的所有磁碟分區或組織單位為止。
-
在泳道圖形上拖曳側邊選取控點,讓泳道變成您想要的大小。
-
-
使用 [初始節點 ] 和 [ 最後一個節點 ] 圖形來代表初始和最終的虛擬狀態。


-
針對您要代表的每個動作或活動狀態新增動作圖形。

-
使用具有防護條件的 [決策 ] 圖形來表示可能從動作狀態轉換。

-
使用 [Fork 節點 ] 以將一個動作狀態的筆跡呈現為多個平行狀態。
![[筆跡節點]。](https://support.content.office.net/zh-tw/media/e46c9e20-0b47-4a80-bf54-d110cf6ee6a6.png)
-
使用 [ 加入] 節點 ,將多個動作狀態同步處理到一個狀態。











