根據預設,當您從電子郵件訊息中的超鏈接開啟 Microsoft Word 檔時,Word 以唯讀模式開啟檔。 不過,您可以更新超連結來強制 Word 以編輯模式開啟檔。 本文將說明如何使用 SharePoint 工作流程電子郵件工作進行這項變更。
使用 SharePoint 工作流程電子郵件工作更新超連結
-
在 SharePoint Designer 中,開啟 [定義電子郵件訊息] 對話方塊。
-
選取檔的超連結,然後選取 超連結編輯
![[超鏈接編輯] 按鈕](https://support.content.office.net/zh-tw/media/15d48889-0958-4cc0-b3a6-56a2b67be559.png)
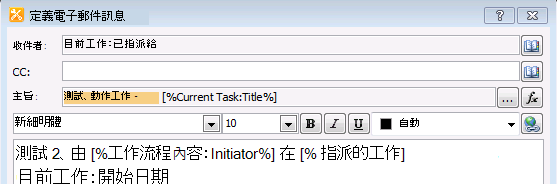
-
將 ms-word:ofe|u| 新增至超鏈接地址的開頭,例如下列範例:
ms-word:ofe|u|[%任務流程圖:Web URL%]/[%工作流程圖:專案 URL%]
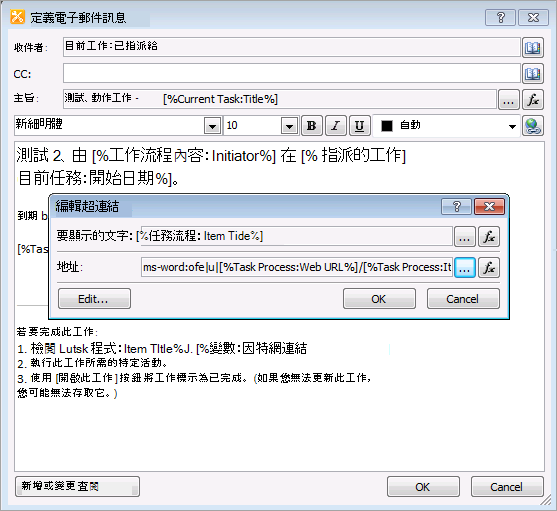
附註: 您可以針對純超連結使用此方法。 例如,使用 「ms-word:ofe|u|http://sharepointserver/library/testdocument.docx」。,而不是 」http://sharepointserver/library/testdocument.docx“。
-
儲存併發佈您的工作流程。
新增 「ms-word:「登錄機碼以隱藏 Microsoft Outlook 安全性注意事項
使用上述步驟更新超連結之後,當您使用新的超連結時,可能會收到下列警告:
Microsoft Outlook 安全性注意事項
Microsoft Office 已發現潛在的安全性考慮。
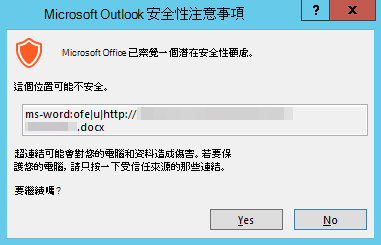
若要隱藏此通知,請新增 ms-word:登錄機碼,如下所示:
重要: 請仔細按照本節中的步驟進行。 如果未能正確修改登錄,可能會發生嚴重的問題。 修改之前,請 先備份還原用的登錄,以防發生問題。
-
結束所有 Microsoft Office 應用程式。
-
啟動 [登錄編輯程式]:
-
在 Windows 10 中,移至 [開始],在 [搜尋] 方塊中輸入 regedit,然後在搜尋結果中選取 [regedit.exe]。
-
在 Windows 8 或 Windows 8.1 中,將滑鼠移至右上角、選取 [搜尋]、在搜尋文字框中輸入 regedit,然後在搜尋結果中選取 [regedit.exe]。
-
在 Windows 7 中,選取 [開始],在 [ 開始搜尋 ] 方塊中輸入 regedit,然後在搜尋結果中選取 [regedit.exe]。
-
-
尋找並選取下列登入子機碼 (如果子機碼不存在,請手動建立) :
HKEY_CURRENT_USER\Software\Policies\Microsoft\Office\16.0\Common\Security\Trusted Protocols\All Applications附註: 此子機碼適用於 Office 2016 和更新版本, (包含 Microsoft 365 Apps) 。 如果您使用的是 Office 2013,請將 16.0 變更為 15.0。 如果您使用的是 Office 2010,請將 16.0 變更為 14.0。
-
在 [ 編輯] 功能表上,指向 [ 新增],然後選取 [ 按鍵]。
-
輸入 ms-word:,然後按 Enter。
-
結束 [登錄編輯程式]。










