附註: 我們想要以您的語言,用最快的速度為您提供最新的說明內容。 本頁面是經由自動翻譯而成,因此文中可能有文法錯誤或不準確之處。讓這些內容對您有所幫助是我們的目的。希望您能在本頁底部告訴我們這項資訊是否有幫助。 此為 英文文章 出處,以供參考。
附註: 本文已完成其任務,將於不久之後淘汰。 為了避免造成「找不到網頁」問題,我們將在我們能掌握的範圍內,移除所有連往本文的連結。 如果您建立了連往本頁面的連結,請將之移除,與我們一同維持網路暢行無阻。
Office 365 專案產品組合儀表板是應用程式,您可以使用與Project Online搭配使用來快速檢視和向下切入說明項目,例如進度、 成本、 排程和資源的圖表。您可以新增應用程式檢視及建立儀表板網頁Project Online或您可以在 iPad 上下載Office 365 專案產品組合儀表板應用程式,並連接至Project Online來檢視您的儀表板。
附註: Office 365 專案產品組合儀表板看不到?您可能需要詢問您要新增至您的 Project Online 網站的應用程式的系統管理員。
預設會包含六個儀表板:
-
今年的專案
-
最後一年的專案
-
下一年的專案
-
主要作用計劃
-
我使用中的專案
-
所有的專案
提示: 如果這些預設儀表板不想會議您的需求,您也可以建立自己的儀表板]。
若要變更儀表板,選擇儀表板,,然後選擇清單中的另一個。
![儀表板] 索引標籤](https://support.content.office.net/zh-tw/media/7f036cd8-173e-430c-8bba-3dfd28d108ca.png)
每個儀表板有不同的區段
使用左側的儀表板上的連結,各節之間切換。
![儀表板區段] 清單](https://support.content.office.net/zh-tw/media/6a6daeba-a00c-4f73-889f-a0c0dec81880.png)
如需詳細資訊,向下切入
在某些,直接在圖表上會顯示詳細的資訊。在其他些許,另一個頁面顯示更詳細地向下切入。若要向下切入,請嘗試選取區域或一列的圖表或表格。
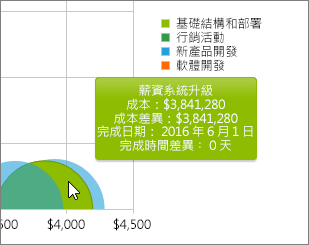
使用篩選來調整您所看到的內容
選擇篩選類別左側、 中間,設定篩選],然後選擇[確定]右側。
![篩選] 索引標籤](https://support.content.office.net/zh-tw/media/1ac07271-be9c-4632-a94d-4ef85297e83f.png)
提示:
-
如果您想要的儀表板使用已設定的篩選器,選取 [儲存成預設值] 核取方塊,然後選擇[確定]。
-
您也可以依序點選 [其他圖例中的項目篩選某些圖表中的資訊。
變更 [儀表板上所包含的內容
[選項] 索引標籤包含所有設定目前的儀表板,包括定義的專案是包含在篩選中每個區段中,並檢視儀表板時,可篩選所顯示的圖表。以下是當您建立新的儀表板有相同的選項。
重要: 如果將變更儲存至儀表板的選項,則您要變更的每個人的儀表板您組織中。
![[選項] 索引標籤](https://support.content.office.net/zh-tw/media/ad5ccd24-8d51-4ed3-954a-68f6d0d61e15.png)










