Microsoft 摘要 可協助您探索和瞭解與工作相關的人員和興趣。 摘要會顯示來自整個 Microsoft 365 的內容和活動,以協助您與同事保持聯繫,並瞭解您周圍的活動。
例如,您可能會看到與其他人共同處理的檔更新、在Teams聊天中與您共用的連結、待處理的建議工作、同事的相關重點等等。
Microsoft 摘要 可從不同位置取得,包括:
-
Microsoft 365 應用程式 (office.com) 。 從左側工具列選取 [摘要]。
-
Microsoft Edge,在 [ 工作摘要] 索引標籤 上。
-
Outlook Mobile
摘要看起來可能會根據您使用的應用程式而有所不同。 以下是 Microsoft 365 應用程式中的摘要範例:
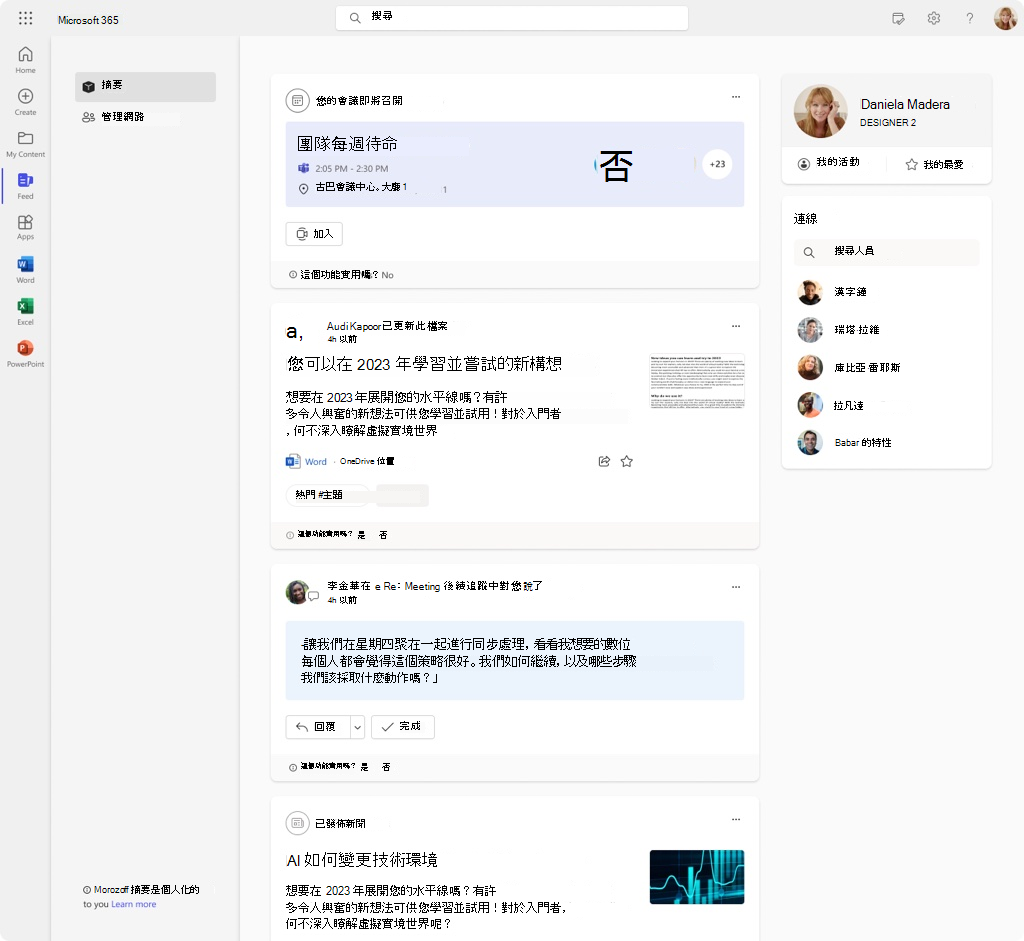
Microsoft 摘要 個人化和個人化
Microsoft 摘要 是個人化的。 您在摘要中看到的內容,與同事在其摘要中所看到的內容不同。
您只會看到直接與您共用或您有權存取的檔案或其他內容。 例如,它們可能是儲存在 OneDrive 共用資料夾中的檔、您有權存取的 SharePoint 網站上的檔,或某人在電子郵件或 Teams 聊天中傳送給您的連結。
檔不會儲存在摘要中。 如果您想要變更任何文件的許可權,您可以從儲存檔的位置執行此動作,例如 OneDrive 或 SharePoint。 摘要一律遵循文件許可權,不會向沒有存取權的人員顯示您的檔。
當您或其他人以電子郵件或 Teams 聊天中的附件方式共用文件時,只有電子郵件交談或 Teams 聊天中的人員會在他們的摘要中看到該檔。
Microsoft 摘要 如何知道相關信息?
您在摘要中看到的內容是根據您和同事在您使用 Microsoft 365 時所傳送的訊號。 例如,當您和同事參加同一個會議或更新同一份檔時,這是一個訊號,表示您可能正在共同作業。 其他訊號則是您追蹤的人員、您透過電子郵件或 Teams 與誰通訊、您的經理是誰,以及誰與您擁有相同的主管。
當您和同事在 Microsoft 365 中共同作業時,摘要會顯示與您的工作和您的興趣相關的新資訊和更新資訊。
一些範例說明如何使用 Microsoft 摘要
-
探索與重要共同
作業相關的更新和進度 查看您正在與其他人共同處理之檔的更新或任何您有權存取的檔案,包括在電子郵件或 Teams 聊天中與您共用的連結。 -
探索和瞭解您網路中的同事和人員的新深入解析
掌握同事的生日和紀念日,或是有值得慶祝的新角色。 瞭解小組中的新同事或您第一次開會的人員。 快速查看不在場的人員或已更新其Teams狀態。
-
準備會議或瞭解您無法參加
的會議發生什麼情況 準備重要會議或掌握您無法參加之會議中發生的情況。 查看近期即將召開的重要會議、在會議前閱讀相關內容,並直接從摘要加入會議。
-
探索與公司相關實用的內容或您感興趣
的主題 透過公司新聞隨時掌握公司最新消息,並尋找與您興趣相關的相關內容。
了解如何使用
探索主要摘要中的新功能
主要摘要 (為您) 顯示與您相關的混合內容。
-
選取要開啟的項目或標題。
-
如果是 Outlook 或 Teams 中共用的專案,請將游標暫留在應用程式名稱上,以查看電子郵件或聊天的標題。 選取應用程式名稱以開啟電子郵件或聊天。
-
若要儲存專案以供日後使用,請選取專案上的 star,將其新增至 [我的最愛]。
-
某些項目類型可讓您從摘要回應、批注或分享。 選取專案上的相關圖示。
-
若要從摘要中移除專案,請選取專案上的 [更多選項 ],然後選取 [ 從摘要移除]。
選取摘要頂端的按鈕,以顯示與特定區域相關的內容: 保持在最上層、 會議深入解析、我的網路和 新聞。
檢視同事及其活動的相關信息
您可以將游標停留在專案上的人員名稱或相片上,以查看其配置檔卡片和連絡資訊。
若要尋找與同事相關的詳細資訊和活動:
-
在主要摘要中選取名稱或相片,或
-
在 [ 連線] 窗格中,選取名稱,或使用搜尋方塊尋找其他同事。
摘要中較大的配置檔卡片會在頂端顯示人員的個人檔案資訊,而與您共用的相關信息、活動和內容則會進一步向下顯示。 深入瞭解個人檔案卡片。
注意:您只會看到直接與您共用的檔或其他內容,或您有權存取的內容。 例如,它們可能是儲存在 OneDrive 共用資料夾中的檔、您有權存取的 SharePoint 網站上的檔,或某人在電子郵件或 Teams 聊天中傳送給您的連結。 如果您也同時受邀參加同一個會議,您只會看到其他人即將召開的會議。
-
若要返回主摘要,請從左側功能表選取 [全部 ]。
注意:如果您使用的是 Microsoft Edge 中 [Windows 摘要] 索引卷標的摘要,請使用較大配置檔卡片上方的返回箭號,或從左側功能表選取 [Microsoft 摘要],返回主要摘要。
回到您自己的文件和活動
選取右上角相片/名稱下方的 [ 我的活動 ],以移至您自己的摘要頁面。 使用此頁面返回您自己的文件和活動,例如您最近更新的檔案、預定的會議,以及您受邀參與的會議錄製。 您也可以從這裡更新您自己的設定檔。
注意: 如果您使用的是 Microsoft Edge 中 [Windows 摘 要] 索引卷標的摘要,您可以在左側功能表中選取 [我的內容 ] 以返回您自己的內容。
透過追蹤人員來影響您看到的內容和人員
注意: [追蹤] 僅適用於 Microsoft 365 應用程式 (Office.com) 中的摘要,而且您必須具備 Viva Engage 授權。 摘要中的追蹤會反映在您的摘要中 Viva Engage Viva Engage 並追蹤。
您可以選擇追蹤感興趣的人員,以從他們處查看更多資訊。 您只會看到您有權存取的內容。 您可以從 [ 連線] 窗格或摘要中某人的個人檔案卡片追蹤同事。
若要查看您追蹤的人員以及追蹤您的人員,請從左側功能表選取 [我的網络]。
Microsoft 摘要 中的資訊是來自何處?
您在摘要中看到的內容是根據您和同事在您使用 Microsoft 365 時所傳送的訊號。 以下是一些您可能會看到的內容範例。
-
OneDrive 或 SharePoint
中的文件和檔案 當您合作的人或與您相關的人員更新儲存在 OneDrive 或 SharePoint 中的檔案或檔案時,如果您有權存取這些檔,或是已與您或您所屬的群組共用這些文件,這些檔可能會出現在您的摘要中。 -
從 Outlook
自動回復 當您或其他人在 Outlook 中設定自動回復時,該資訊可能會出現在摘要中。 -
Outlook/Teams
近期和過去會議的深入解析 摘要中可能會顯示您行事曆中近期會議或活動的相關信息,通常會針對可能與該會議相關的檔提供建議。 您可能也會看到您受邀參加的過去會議摘要,其中包含 AI 產生的深入解析,例如工作、記事、提及名稱、喇叭等等,並根據會議的文字記錄。 AI 產生的內容可能不正確。 在同事的個人檔案卡片上,您可能會看到同時受邀參加的會議。 -
來自 Teams
的狀態消息 當您或其他人在Teams中設定狀態消息時,該資訊可能會出現在摘要中。 -
在 Teams 聊天或電子郵件
中共用的連結 當某人在 Teams 聊天或您所參與的電子郵件交談中共用連結時,該連結可能會顯示在摘要中。 -
建議的工作
當您透過電子郵件或 Teams 收到同事的要求、做出承諾或向同事提出要求時,這可能會在您的摘要中顯示為建議的工作。 -
人員 LinkedIn
重點 如果您的組織已啟用應用程式和服務中的LinkedIn資訊,而且您已將公司或學校帳戶與您的LinkedIn帳戶連結,下列LinkedIn資訊可能會顯示在摘要中:-
生日
-
位置變更
-
工作周年紀念日
注意:microsoft 365 應用程式中LinkedIn資訊受限於LinkedIn可見度設定。 深入瞭解 Microsoft 應用程式中的LinkedIn。
您可以透過下列方式防止LinkedIn資訊出現在 Microsoft 應用程式中,例如摘要:
注意:如果您的LinkedIn設定允許,則中斷連結您的帳戶之後,您的公開配置檔仍會顯示在 Microsoft 應用程式中。 您可以限制公開設定檔資訊在其他人的個人檔案卡片檢視中顯示的可見度。 深入瞭解您的LinkedIn配置檔可見度,以及如何調整這些設定。
-










