附註: 我們想要以您的語言,用最快的速度為您提供最新的說明內容。 本頁面是經由自動翻譯而成,因此文中可能有文法錯誤或不準確之處。讓這些內容對您有所幫助是我們的目的。希望您能在本頁底部告訴我們這項資訊是否有幫助。 此為 英文文章 出處,以供參考。
下拉式方塊是清單方塊的文字方塊。此類型的控制項,可讓使用者清單中選取的預先定義的值或文字] 方塊中的部分控制項中輸入自己的值。使用者按一下方塊旁的箭號,直到中會隱藏清單。
本文內容
使用下拉式方塊的時機
使用下拉式方塊,當您想要:
-
讓使用者從選項清單中選取預先定義的值或輸入自己的值。
-
預設隱藏表單上的清單項目。
-
顯示您從固定清單、 從表單範本的資料來源,或者從外部資料來源,例如資料庫或 Microsoft Windows SharePoint Services 清單擷取的值。
在下圖中,使用者會分類費用報表表單中的費用下拉式方塊中選取值。如果對方沒有看到所需的值,他們可以而不是在清單中選取值] 方塊中輸入。在此範例中,使用者正在輸入文字電話/傳真。
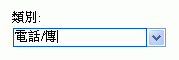
表單範本上插入下拉式方塊之後,您必須指定您要顯示在筆記本內的值。否則,使用者在按下 [下拉式方塊旁的箭號時,會看到空白清單。在 [下拉式方塊內容] 對話方塊中,您可以自行輸入項目,或設定下拉式方塊至資料庫或其他資料來源擷取的項目。
相關控制項
Microsoft Office InfoPath 包含其他控制項下拉式方塊類似,但會有不同的目的。若要決定哪些控制項最適合您的表單範本,請參閱下列清單:
清單方塊 下拉式方塊中,例如清單方塊可讓使用者清單中選取值。不過,使用者無法在清單方塊新增自己的值。此外,清單方塊會顯示所有項目在清單中,而在下拉式方塊中的項目會隱藏,直到使用者按一下控制項。如果您計劃提供使用者在控制項中的許多選項可選,清單方塊會在表單範本上的空間太多。在此案例中,下拉式清單方塊或下拉式方塊可能是較佳的選擇。
下拉式清單方塊 下拉式方塊中,例如下拉式清單方塊可讓使用者選取預設隱藏表單上的清單中的值。不過,下拉式清單方塊中,使用者無法新增項目至清單,他們可以下拉式方塊。
多重選擇清單方塊 如果您希望使用者能夠清單中選擇一個以上的項目,您可以使用多重選擇清單方塊。多重選擇清單方塊的外觀可捲動清單內的兩個或多個核取方塊。下拉式方塊中,例如多重選擇清單方塊可讓使用者以自己的項目新增至清單。
選項按鈕 下拉式方塊中,例如選項按鈕群組可讓使用者從互斥選項的清單中選取。不過,含選項按鈕,使用者按一下小圓圈,讓您不必按一下 [清單方塊中的項目選擇。
使用者體驗
下拉式方塊類似的下拉式清單方塊的外觀,但其允許使用者將自己的項目新增至清單中,如有必要。如果您手動輸入您自己的清單項目在下拉式方塊內容] 對話方塊中建立下拉式方塊時,則 InfoPath 會顯示 「 選取或輸入...」 的文字為下拉式方塊中的預設項目。這個選項可讓使用者知道其中一個動作是可接受。如果其他位置或次要資料來源表單上時,下拉式方塊的清單項目將顯示值,則會忽略 「 選取或輸入...」 文字。
當使用者第一次開啟表單時,會隱藏下拉式方塊的清單項目。若要開啟清單,使用者,請按一下下拉式方塊的右側的箭號。他們可以按一下加以選取的項目。
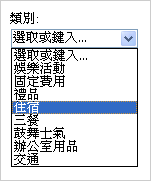
如果使用者沒有看到適當的清單項目,他們可以在方塊中按一下,然後輸入自己的值。
相容性注意事項
當您設計 InfoPath 的表單範本時,您可以選擇設計瀏覽器相容的表單範本。當您設計瀏覽器相容表單範本時,因為它們無法在網頁瀏覽器中顯示下拉式方塊控制項是 [控制項] 工作窗格中無法使用。
插入下拉式方塊
插入下拉式方塊程序會有要設計新的空白表單範本或根據資料庫或其他外部資料來源的表單範本的設計。
下圖顯示在設計模式選取時,下拉式方塊的外觀。
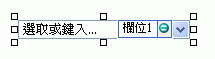
控制項分為繫結與未繫結兩種。如果是繫結的控制項,它會連接到資料來源中的欄位或群組,這樣您輸入到控制項的資料,就會儲存在基礎表單 (.xml) 檔案中。如果是未繫結的控制項,就不會連接到欄位或群組,而輸入到控制項的資料也不會儲存。當您選取控制項,或將滑鼠指標移到控制項上方時,文字和繫結圖示會出現在控制項右上角。文字會指出資料來源中控制項所繫結的群組或欄位。圖示會指出控制項是否有正確繫結到該群組或欄位。如果繫結正確,就會出現綠色圖示。如果繫結錯誤,您看到的就是藍色或紅色圖示。
表單範本的資料來源包含欄位和資料來源] 工作窗格中的階層式檢視顯示的群組。下拉式方塊一律繫結至欄位。在下列範例中,表單範本上的 [類別] 下拉式方塊繫結到資料來源] 工作窗格中的 [類別] 欄位。
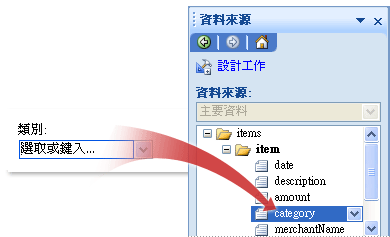
當您設計新的空白表單範本時,[控制項] 工作窗格中的 [自動建立資料來源] 核取方塊是預設為選取。這麼一來,當您在表單範本中新增控制項時,InfoPath 就會自動在資料來源中建立欄位和群組。這些欄位和群組是由 [資料來源] 工作窗格中的資料夾和檔案圖示所表示。
如果表單範本的設計是以現有的可延伸標記語言 (XML) 檔案、資料庫或 Web 服務為基礎,則 InfoPath 會從現有的資料來源,衍生 [資料來源] 工作窗格中的欄位和群組。
插入下拉式方塊
-
在表單範本上,將游標放在您要插入控制項的地方。
-
如果沒有看到 [控制項] 工作窗格,請按一下 [插入] 功能表上的 [其他控制項],或按 ALT+I、C。
-
在 [控制項] 工作窗格中,執行下列其中一項:
-
若要在資料來源中自動建立一個繫結到清單方塊的欄位,請選取 [自動建立資料來源] 核取方塊。
-
若要將清單方塊繫結到現有的欄位,請清除 [自動建立資料來源] 核取方塊。
附註: 如果無法使用核取方塊,就表示資料來源已鎖定。舉個例說,如果表單範本的設計是以 XML 結構描述為基礎,可能就無法在 InfoPath 的資料來源中,增加新的欄位或群組。這項限制可協助防止您不慎更改結構描述,而使它失效。
-
-
在 [插入控制項,底下的 [下拉式方塊。
-
如果您已清除 [自動建立資料來源] 核取方塊,在步驟 3 中,選取欄位下拉式方塊繫結] 對話方塊中您要繫結清單方塊。
-
若要在控制項加上標籤,請在上方或控制項左側輸入文字,後面再加上冒號 (:)。
-
若要指定您想要使用的項目清單中的值,請按兩下下拉式方塊。
-
按一下 [資料] 索引標籤。
-
執行下列一項,填入下拉式方塊:
自行輸入清單方塊的值
如果您有一組預先決定的限定值,而且那些值未來也不會變更,則不妨選擇這個選項。萬一這些值有所變更,則必須發佈表單範本的更新版本,好讓使用者看到並使用最新的清單項目。
-
按一下 [新增]。
-
如果使用者選了這個項目,請在 [值] 方塊中輸入您要儲存的文字。
-
在 [顯示名稱] 方塊中,輸入您想要針對此項目顯示的文字,然後按一下 [確定]。
-
對您想要在清單方塊新增的每一個項目,重複步驟 1 到 3。
-
若要測試變更,請按一下 [標準] 工具列上的 [預覽],或按 CTRL+SHIFT+B。
使用表單其他部分的值
如果您想要變更清單中的值 (根據使用者在他們表單中輸入的其他值而定),不妨使用這個選項。
-
按一下 [清單方塊項目] 底下的 [查詢表單資料來源中的值]。
清單方塊中的項目,必須與表單範本上特定的重複群組或重複欄位相關聯。
-
按一下 [項目] 方塊旁的 [選取 XPath]

-
按一下 [值] 方塊旁的 [選取 XPath]

-
按一下 [顯示名稱] 方塊旁的 [選取 XPath]

提示: 為了防止顯示名稱值在清單方塊中重複出現,請選取 [只顯示具有專屬顯示名稱的項目] 核取方塊。
使用資料庫、Web 服務、XML 文件或 SharePoint 網站的值
如果您希望清單方塊中的值保持最新狀態或定期重新整理,不妨使用這個選項。這些值通常都是儲存在資料庫或其他外部資料來源,而且只要開啟表單就會擷取。
-
按一下 [查詢外部資料來源的值]。
-
請執行下列其中一項動作:
-
如果您已經加入一個資料連線,請在 [資料連線] 方塊中按一下該連線。
-
若要加入新的資料連線,請按一下 [新增],然後按照 [資料連線精靈] 中的指示進行。
清單方塊中的項目,必須與特定的重複欄位或重複群組相關聯。
-
-
按一下 [項目] 方塊旁的 [選取 XPath]

-
按一下 [值] 方塊旁的 [選取 XPath]

-
按一下 [顯示名稱] 方塊旁的 [選取 XPath]

提示: 為了防止顯示名稱值在清單方塊中重複出現,請選取 [只顯示具有專屬顯示名稱的項目] 核取方塊。
-
版面配置的秘訣
您可以使用下列秘訣,幫助您調整外觀、 大小和其他方面的下拉式方塊控制項:
-
請考慮擴展下拉式方塊,使其位於幾個空格大於平均寬度的清單中的項目。如此一來,清單項目不部分會隱藏起來。
-
若要一次變更數個下拉式方塊的寬度,請選取下拉式方塊您想要變更,按 ALT + ENTER、 按一下 [大小] 索引標籤,然後在 [寬度] 方塊中輸入新的數字的大小。
-
若要一次變更數個下拉式方塊的背景色彩,請選取您想要變更下拉式方塊。在 [格式] 功能表上按一下 [框線及網底],然後進行必要的調整 [網底] 索引標籤。
-
若要自訂的字型會出現在下拉式方塊中,使用在 [格式] 工具列上的字型及字型大小] 方塊。若要一次變更字型和字型大小,針對您所有的表單範本上的下拉式方塊,按一下下拉式方塊包含格式設定您想要,然後再按一下 [格式] 功能表上的 [字型套用到所有的下拉式方塊控制項。
-
如果您想要調整下拉式方塊與住它表單範本上的物件之間的間距,您可以調整 [下拉式方塊內容] 對話方塊 ([大小] 索引標籤) 中的邊界設定。若要增加間距使用邊界提供控制能力比使用分段符號若要增加行距。










