附註: 我們想要以您的語言,用最快的速度為您提供最新的說明內容。 本頁面是經由自動翻譯而成,因此文中可能有文法錯誤或不準確之處。讓這些內容對您有所幫助是我們的目的。希望您能在本頁底部告訴我們這項資訊是否有幫助。 此為 英文文章 出處,以供參考。
您可以使用區段組織相關的 Microsoft Office InfoPath 表單範本上的控制項群組。
本文內容
何時使用區段
當您想要組織的一組相關表單範本上的控制項,請使用某一節。例如保險理賠表單範本,您可能會使用區段將一組用來收集 policyholders 的連絡人資訊的文字方塊。
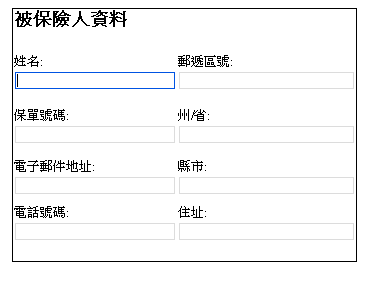
您也可以使用條件式格式設定以顯示或隱藏會根據使用者輸入表單中的其他位置的值的節。例如,在費用報表表單中,您可能會使用設定格式化的條件若要顯示給使用者的管理員核准] 區段,費用總計超過 $1000 時。如果費用小於的 [] 區段會保持隱藏表單上。
當您將節拖曳到表單範本時,您基本上插入空白的容器。實用的區段,您必須插入其他控制項內。這些控制項可能包括文字方塊、 清單] 方塊中或甚至其他節。
提示: 根據預設,區段框線看不見的表單。如果您想大綱以您的保險理賠範例所示類似的區段周圍出現時,您可以套用框線 [框線及網底] 對話方塊中的一節。
相關控制項
InfoPath 包含類似的節,但會有不同的目的其他控制項。若要決定哪些控制項最適合您的表單範本,請參閱下列清單:
重複區段 若要建立使用者可插入到表單上重複區段,請使用重複區段或重複的另一個控制項。
選擇性區段 如果您新增區段至表單範本時,它會出現在表單上使用者第一次開啟時。選擇性區段的相反地,會隱藏為預設的數字。使用者可以選擇是否要插入選擇性區段在表單上。
選擇群組 若要插入可以取代另一節的節,請使用選擇群組。選擇群組包含兩個或多個節。根據預設,其中一個區段會出現在表單上。使用者可以選擇將它取代成不同的分節。
插入章節
插入一節的程序會有要設計新的空白表單範本或根據資料庫或其他外部資料來源的表單範本的設計。
下圖顯示某一節中設計模式所呈現的外觀。
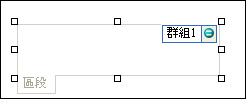
控制項分為繫結與未繫結兩種。如果是繫結的控制項,它會連接到資料來源中的欄位或群組,這樣您輸入到控制項的資料,就會儲存在基礎表單 (.xml) 檔案中。如果是未繫結的控制項,就不會連接到欄位或群組,而輸入到控制項的資料也不會儲存。當您選取控制項,或將滑鼠指標移到控制項上方時,文字和繫結圖示會出現在控制項右上角。文字會指出資料來源中控制項所繫結的群組或欄位。圖示會指出控制項是否有正確繫結到該群組或欄位。如果繫結正確,就會出現綠色圖示。如果繫結錯誤,您看到的就是藍色或紅色圖示。
表單範本的資料來源包含欄位和資料來源] 工作窗格中的階層式檢視顯示的群組。區段永遠繫結至表單範本的資料來源中的群組。在區段中的每一個控制項繫結到欄位的節群組。
在下列範例中,表單範本上的 [Policyholder 資訊] 區段繫結到資料來源] 工作窗格中的 [addressPolicyholder] 群組。
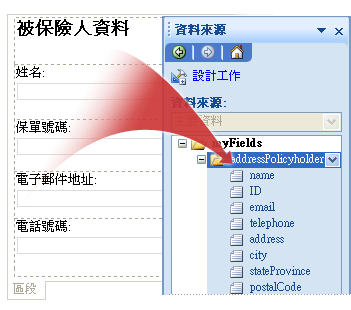
插入新的空白表單範本上區段
當您設計新的空白表單範本時,[控制項] 工作窗格中的 [自動建立資料來源] 核取方塊是預設為選取。這麼一來,當您在表單範本中新增控制項時,InfoPath 就會自動在資料來源中建立欄位和群組。這些欄位和群組是由 [資料來源] 工作窗格中的資料夾和檔案圖示所表示。
-
在表單範本上,將游標放在您要插入控制項的地方。
-
如果沒有看到 [控制項] 工作窗格,請按一下 [插入] 功能表上的 [其他控制項],或按 ALT+I、C。
-
在 [插入控制項,底下按一下 [區段]。
-
若要將控制項新增至 [] 區段中,拖曳您想要的控制項的 [控制項] 工作窗格到區段表單範本上。
附註: 您應該不移動已] 區段中,將表單範本的控制項,除非控制項的欄位區段中的資料來源中群組的一部分。否則,可能會中斷繫結控制項。
-
若要新增標籤至控制項,請輸入其上方的文字。
插入現有的資料來源為基礎的表單範本上區段
如果您在現有的可延伸標記語言 (XML) 檔案、 資料庫或 Web 服務的表單範本的設計,InfoPath 便會從現有的資料來源的資料來源] 工作窗格中的群組與欄位。在此案例中,您可以新增節拖曳到表單範本的 [資料來源] 工作窗格中的重複群組,或使用 [控制項] 工作窗格中,插入 [] 區段中,下列程序中所述:
-
在表單範本上,將游標放在您要插入控制項的地方。
-
如果沒有看到 [控制項] 工作窗格,請按一下 [插入] 功能表上的 [其他控制項],或按 ALT+I、C。
-
在 [插入控制項,底下按一下 [區段]。
-
在 [區段繫結] 對話方塊中,選取您要儲存區段資料的群組,然後按一下[確定]。
-
將控制項新增至區段],然後將其繫結到資料來源中適當的欄位。
隱藏區段在表單中的數值為根據
設定格式化的條件不只適用於將格式設定變更套用至控制項。使用設定格式化的條件的最佳方式是以顯示或隱藏輸入另一個控制項中的值為基礎的控制項。一般的做法是設計表單上方] 區段中,核取方塊,以便選取核取方塊會顯示或隱藏區段。這項技巧,可讓您輕鬆地顯示正確的資訊正確的時間。
此程序假設您已新增至表單範本的某一節。
-
在表單範本中,按一下您要隱藏的節。
-
在 [格式] 功能表上按一下 [設定格式化的條件。
-
在 [設定格式化的條件] 對話方塊中,按一下 [新增]。
-
在這種情況,則為 true 時,設定您想要的條件。例如,若要隱藏您在步驟 1 中選取特定的核取方塊,選取區段,選取核取方塊的第一個方塊中,結合的欄位,,然後指定 [會決定是否要隱藏 [] 區段中的值。
提示: 核取方塊,根據預設,為 true,則表示 「 選取 」 或 「 核取 」,而 FALSE 表示的相同 「 已取消 」 或 「 未選取 」。
-
在[套用此格式,請按一下 [隱藏此控制項]。
-
若要儲存條件並返回表單範本,再按兩次[確定] 。
-
若要測試變更,請按一下 [標準] 工具列上的 [預覽],或按 CTRL+SHIFT+B。
版面配置的秘訣
插入到某一節的表單範本上的控制項前,請考慮您想要安排控制項的方式。您可以新增文字方塊和其他控制項的地方拖曳到 [] 區段。或者,如果您想進一步控制版面配置,您可以新增區段內的表格版面配置和使它們更整齊,然後插入標籤和控制項個別的儲存格。在下列範例中,表單設計工具用來排列控制項區段內的兩個資料列,三個資料欄的版面配置表格。
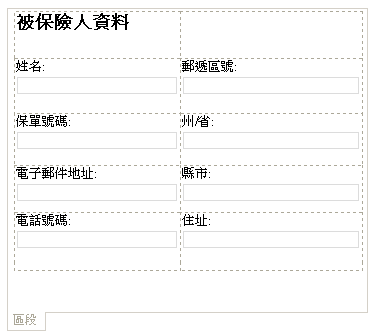
除了使用 [版面配置表格,您可以執行下列一或多項動作:
-
若要一次變更數個區段的大小,請選取您想要變更其大小按 ALT + ENTER [大小] 索引標籤,然後按一下然後進行必要的調整。
-
若要變更的框線或節的色彩,選取表單範本,在 [格式] 功能表上按一下 [框線及網底、框線] 索引標籤,然後按一下然後進行必要的調整。
-
若要查看您的區段中的控制項與實際文字之後的所呈現的外觀,按一下 [檢視] 功能表上的 [範例資料]。這可協助您瞭解當使用者填寫表單的表單範本為基礎的外觀。
-
在某些情況下,在節和左邊這些控制項的標籤控制項內的文字可能會出現有點不對齊方式。若要快速重新對齊,按兩下控制項,按一下 [大小] 索引標籤的 [對齊] ,再按一下 [套用]。如果標籤與控制項位於不同的版面配置表格的儲存格,請以滑鼠右鍵按一下包含標籤的儲存格,按一下捷徑功能表上的 [資料表屬性,然後按一下中心在 [垂直對齊儲存格] 索引標籤上。










