當您插入或選取文字藝術師時,就能使用新的 [文字藝術師工具] 索引標籤。 本文將說明如何插入和刪除文字藝術師,以及逐步引導您使用 [文字藝術師工具] 索引標籤的功能。
本文內容
文字藝術師概觀
文字藝術師是您可在出版物中加入的文字樣式庫,以建立陰影或鏡像 (反射) 文字等裝飾效果。 您可以使用文字藝術師,將特殊的文字效果新增到文件中。 例如,您可以使標題延伸、使文字傾斜、配合預設圖案調整文字大小,或套用漸層填滿。 這個文字藝術師會變成您可在文件中移動或調整位置的物件,達到裝飾或強調的效果。 您可以隨時在現有的文字藝術師物件中修改或新增文字。
插入和刪除文字藝術師
插入文字藝術師:
-
選取 [插入] 索引標籤。
-
在 [文字] 群組中,選取 [文字藝術師] 下拉式功能表。
-
從 [普通文字藝術師樣式] 或 [文字藝術師轉換樣式] 樣式庫中選取。
-
在 [編輯文字藝術師文字] 方塊中輸入文字、選取字型、字型大小及套用粗體或斜體,然後按一下 [確定]。
刪除文字藝術師:
-
選取文字藝術師物件。
-
按 Delete。
[文字藝術師工具] 索引標籤
[文字藝術師工具] 索引標籤可讓您設定文字藝術師的文字和樣式格式、排列文字藝術師相對於頁面上其他物件的位置,以及變更文字藝術師物件的大小。
![Publisher 2010 中的 [文字藝術師工具] 索引標籤](https://support.content.office.net/zh-tw/media/36c74576-2e92-4467-b30b-6781db245426.jpg)
[文字] 群組
[文字] 群組可讓您使用工具,來變更文字藝術師物件中的文字內容、間距、高度、切換為水平或垂直格式,以及文字對齊方式。
![Publisher 2010 中的 [文字藝術師文字] 群組](https://support.content.office.net/zh-tw/media/37f51167-409e-469f-a49c-4268307342d2.jpg)
編輯文字
若要變更文字藝術師物件中的文字,請按一下 [編輯文字],然後在 [編輯文字藝術師文字] 方塊中編輯文字。
間距
[間距] 可讓您使用五種預設格式的其中之一以及選擇是否要使用微調字距,來調整文字藝術師中的字元之間的間距。
-
非常緊密:增加文字寬度,以消除每個字中字元之間的間距。
-
緊密 :增加文字寬度,以將每個字中字元之間的間距縮到最小。
-
標準 : 這是預設選取項目,可讓字元之間保持標準的間距量,並保持字型的標準文字寬度。
-
寬鬆 :減少文字寬度,以增加字元之間的間距。
-
非常寬鬆 :減少文字寬度,以將字元之間的間距放到最大。
-
微調字距:字元間距調整會處理相互鄰近時比其他字元組相隔更遠的字元組。 若要看看有何不同,請建立含有「文字藝術師測試」這段文字的文字藝術師物件,然後開啟和關閉字元間距調整,就能看見差異。
等高
選取這個選項會讓所有字母 (無論大寫或小寫) 的高度相同。
文字藝術師垂直文字
這項工具可將文字藝術師切換為垂直或水平格式。
對齊文字
您可以在這裡變更文字藝術師物件中的文字對齊方式。
-
靠左對齊:將文字對齊文字藝術師物件的左側。
-
置中:將文字藝術師物件中的文字置中。
-
靠右對齊:將文字對齊文字藝術師物件的右側。
-
單字左右對齊:移動文字中的單字,以使文字對齊文字藝術師物件的左右兩側。
-
字母左右對齊:移動文字中的字母,以使文字對齊文字藝術師物件的左右兩側。
-
延伸左右對齊:延伸字元,以使文字對齊文字藝術師物件的左右兩側。
[文字藝術師樣式] 群組
[文字藝術師樣式] 群組可讓您變更文字藝術師的樣式、變更填滿和線條的色彩,以及變更文字藝術師物件的圖案。 只要將滑鼠游標停留在各個選取項目的上方,就能逐一預覽效果,而 Publisher 會在您的 [出版物] 中預覽選取項目。
![Publisher 2010 中的 [文字藝術師樣式] 群組](https://support.content.office.net/zh-tw/media/1c492c69-88b1-432b-9d30-e81064e19406.jpg)
文字藝術師樣式
從樣式庫選取您想要的樣式,若要查看所有可用樣式,請按一下 [其他] 按鈕。 ![[其他] 按鈕](https://support.content.office.net/zh-tw/media/9f6cd635-21da-4038-8830-f3c0e08debec.jpg)
圖案填滿
您可以變更填滿文字藝術師文字的色彩。 您也可以使用圖片來取代填滿,並且調整填滿的漸層、材質和圖樣。
![Publisher 2010 中的 [文字藝術師圖案填滿] 格式選項](https://support.content.office.net/zh-tw/media/5ea51ffa-6430-4d4d-8836-13f0403d8063.jpg)
在 [圖案樣式] 群組中,按一下 [圖案填滿],然後執行下列其中一項操作:
-
若要使用您最近使用的色彩,請按一下顯示的其中一種色彩。
-
若要查看其他色彩選項,請按一下 [其他填滿色彩],然後選取您想要的色彩。
-
若要從工作區中的任何位置使用色彩,請按一下 [填滿色彩樣本],然後按一下您要使用之色彩上的色彩選擇工具。
-
若要使用 [圖片]、[漸層]、[材質] 或 [圖樣],請選取適當的功能表項目。
圖案外框
您可以變更文字藝術師文字的外框色彩。 您也可以變更外框寬度,讓外框變成虛線,或使用圖樣。
![Publisher 2010 中的 [文字藝術師圖案外框] 格式設定選項](https://support.content.office.net/zh-tw/media/32cf0559-78e1-4ac4-860d-c6ae90662d36.jpg)
在 [圖案樣式] 群組中,按一下 [圖案外框],然後執行下列其中一項操作:
-
若要使用您最近使用的色彩,請按一下顯示的其中一種色彩。
-
若要查看其他色彩選項,請按一下 [其他外框色彩],然後選取您想要的色彩。
-
若要調整外框的 [寬度]、[虛線] 或 [圖樣],請選取適當的功能表項目。
變更圖案
文字藝術師文字會按照定義的圖案。
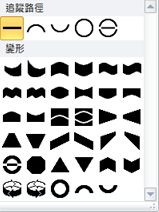
例如,您可以從樣式庫選取第一個 [變形] 選項,將預設的直線圖案變更為往上彎曲的曲線:


附註: 某些圖案會有黃色的菱形控點,只要拖曳就能變更您選擇的圖案特徵。
[陰影效果] 群組
[陰影效果] 群組可讓您設定文字藝術師的陰影格式。
![Publisher 2010 之 [圖片工具] 索引標籤的 [陰影效果] 群組](https://support.content.office.net/zh-tw/media/38747b58-ca11-4901-a7dd-3f9a3ea67178.jpg)
-
按一下 [陰影效果],然後從陰影效果樣式庫選取您想要的效果。
-
若要變更陰影色彩,請選取 [陰影色彩],然後選取您想要的色彩選項。
-
若要微調陰影距離,請按一下適當的方向按鈕。
![Publisher 2010 之 [圖片工具] 索引標籤的陰影效果增強工具](https://support.content.office.net/zh-tw/media/82da51ad-89c1-4ab4-8a00-7fb3cc4dcfac.jpg)
-
若要開啟/關閉陰影效果,請按一下中間的按鈕。
[立體效果] 群組
[立體效果] 群組可讓您呈現看起來像立體的文字藝術師。
![Publisher 2010 中的 [文字藝術師 3D 效果] 群組](https://support.content.office.net/zh-tw/media/d14ed76f-d392-469f-9346-093a5384418b.jpg)
立體效果
您可以從樣式庫套用立體效果。 您也可以調整效果的色彩、深度、方向、光源和表面。 如果您將滑鼠游標停留在立體效果選取項目的上方,文字藝術師將會預覽該效果。
![Publisher 2010 中的 [文字藝術師 3D 效果] 選項](https://support.content.office.net/zh-tw/media/58f212ac-17af-4ae7-b345-d3a9b309d810.jpg)
立體效果樣式庫
只要將滑鼠游標停留在樣式庫選取項目上方,就能在文字藝術師上看見預覽的效果。 按一下以選取效果。 若要移除所有立體效果,請按一下 [無立體效果]。
立體色彩
-
若要使用您最近使用的色彩,請按一下顯示的其中一種色彩。
-
若要查看其他色彩選項,請按一下 [其他立體色彩],然後選取您想要的色彩。
-
若要從出版物使用選擇色彩 (可能在影像或頁面中),請選取 [立體色彩樣本]、將樣本游標

深度
從 [無限] 到 [0 pt] 的範圍中選取立體效果的深度。
方向
樣式庫中的每個效果都有預設的方向,但您可以使用這項工具來設定效果用來模擬立體的方向。
光源
和 [方向] 一樣,您可以使用 [光源] 工具來變更立體文字藝術師上之表面光源的方向。
表面
您可以將文字藝術師的表面從 [草蓆] 變更為 [塑膠]、[金屬] 或 [框線圖]。
立體傾斜
立體傾斜工具可讓您將文字藝術師向左、向右、向上或向下旋轉,藉此對立體效果的方向運用精細的控制。 中間的按鈕可開啟或關閉立體效果。
![Publisher 2010 中的 [文字藝術師 3D 傾斜效果]](https://support.content.office.net/zh-tw/media/59d10f10-087a-42cb-8411-cd52720c1869.jpg)
[排列] 群組
[排列] 群組可讓您設定文字藝術師的自動換行行為、將文字藝術師移動到頁面上其他物件的下面或上面、對齊頁面上的文字藝術師、將文字藝術師與其他物件組成群組或取消群組,以及旋轉文字藝術師。 如需有關排列物件的詳細資訊,請參閱:
![Publisher 2010 之 [圖片工具] 索引標籤的 [排列] 群組](https://support.content.office.net/zh-tw/media/7a0eb90e-8b04-421b-a0a8-5d60e0e9ad28.jpg)
[大小] 群組
[大小] 群組可讓您控制文字藝術師的 [圖案高度] 和 [圖案寬度]。 您也可以手動拖曳文字藝術師的控點,以變更其大小。
![Publisher 2010 之 [圖片工具] 索引標籤的 [大小] 群組](https://support.content.office.net/zh-tw/media/07e367f3-960a-47c4-b0ea-18469b45d565.jpg)










